近年、プログラミング教育が必修となり、子どもたちも学校でパソコンに触れる機会も増えてきました。子どももパソコンに興味があるようですし(主にゲームでしたが…)大人になってからパソコンスキルは必須ともいえるので、中学生になったのを機に親が使用していたパソコンを共同で自由に使えるようにしようと考えました。
しかし、パソコンを使用することで子どもに見せたくない情報を見てしまったり、ずっと没頭して時間を取られてしまう、ゲームで課金しすぎて高額請求がこないか…といった点も心配です。それで、この記事ではMicrosoftアカウントの設定を中心にパソコンのペアレンタルコントロールを紹介します。これからお子さんにパソコンを使ってもらいたいと考えている保護者の方はぜひ参考にしてみてください。
※この記事はWindows10のパソコンでの設定を紹介しています。また、2023年1月現在での設定ですので画面や手順は変更となる場合があります。
ちなみに、家計を7万円も節約できた方法も紹介してます↓↓
親子でパソコンを共有するメリット・デメリット
メリット:お金がかからない!
一番のメリットはこれ(笑)。あくまで保護者がパソコンを持っている前提ですが、子どもだけに別のパソコンを用意すると端末の購入費やセキュリティソフト代など、諸々お金がかかります。家庭用のパソコンがあるのであれば、ファミリーセーフティを設定をするだけで無料で子どもも使用することができるようになります。
メリット:子どもの使用状況が分かりやすい!
家族共通のパソコンを用意すると、使用場所はリビングなど皆が目に触れる場所となります。そうすると子どもの使用状況を確認できるので安心ですし、子どもも変なのを見ないように意識することができます。それに何かトラブルがあればすぐにサポートできるので便利です。
デメリット:親が使いたいときに使えない…
デメリットは親がパソコンを使用したいときに子どもが使っている使用できないことぐらいかと…。正直、最近はスマホがあるので調べ物はパソコンが無くてもできるので、そこまで不便したことはないのですが。
ペアレンタルコントロールは「ファミリーセーフティ」機能が便利
子どものパソコン使用状況を管理するのにとても便利なサービスとして、「ファミリーセーフティ」機能があります。これはMicrosoftアカウントを保護者、子どもそれぞれで登録することにより、子どものパソコンの閲覧制限や時間制限などを掛けることが可能になります。
Microsoftアカウントについて
Microsoftアカウントは、Microsoft社が提供している個人向けの無料アカウントです。エクセルやワードといったOfficeソフトを使用するときに必要なアカウントですが、そうでなければあまり気にしたことがないサービスかもしれません。
これはGoogleアカウントやApple IDみたいなもので、メールアドレスさえあれば簡単に作成できます。ここで登録するメールアドレスがIDとなり、任意のパスワードを設定することで個人アカウントを形成しています。
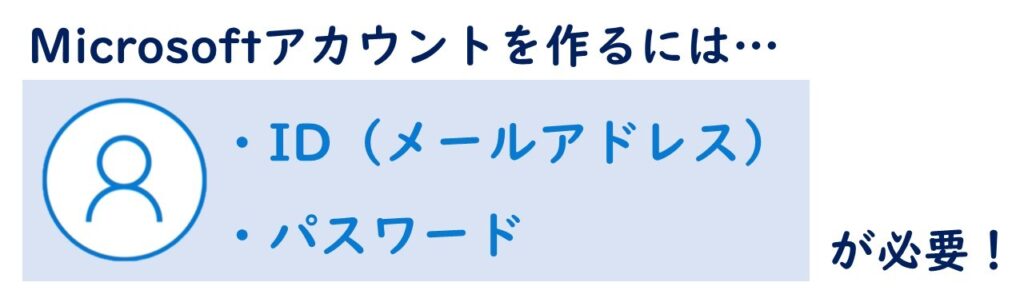
新規登録の方法は、大きく分けて以下の2通りとなります。
■既に持っているメールアドレスを使用する(今回の記事はこちらの方法)
Gメール、Yahooメールなど、既に持っているメールアドレスでMicrosoftアカウントを作成することができます。メールアドレスを増やしたくない人はこの方法がオススメです。ただし、お子さんのメールアドレスも必要になるので前もって準備しておく必要があります。
■Microsoftアカウント登録中に新規でメールアドレスを取得する
保護者も子どももメールアドレスを持っていない場合は、登録中にメールアドレス(無料)を作成することも可能です。ドメイン名が「@outlook.jp」「@outlook.com」「hotmail.com」から選べるメールアドレスを取得することができます。
Microsoftアカウントでできること
Microsoftアカウントがあると次のようなことができます。
「Microsoftアカウント」を使って自分のテーマや設定を保存できる
「Microsoftアカウント」で新規メールアドレス(無料)を使用できる
「OneDrive」クラウドを5GB使用できる
「Microsoft Store」からアプリのダウンロードができる
「Microsoft Office」のWeb版が使える
「デバイスを探す」機能が使える
「ファミリーセーフティ」機能が使える!
今回の記事で使用するのは、「ファミリーセーフティ」機能というサービスです。このためにMicrosoftアカウントを登録するといっても過言ではありません。「ファミリーセーフティ」を機能させるには、保護者と子どもの2つのアカウントを用意し、それぞれのアカウントを連携させることでペアレンタルコントロールを行うことができます。

ファミリーセーフティ機能とは
ファミリーセーフティは、主な機能として以下を使用することができます。
画面表示時間(スクリーンタイム)の管理
今回ファミリーセーフティ機能を導入する一番の目的はこれ! 子どもがパソコンを使用する時間や時間帯を制限することができます。曜日ごとに制限でき、「1日2時間まで」「使うのは夜9時まで」といった管理をすることが可能です。
また、実際に子どもの使用状況を確認することもできます。いつ何時間パソコンを使用しているのか、どんなサイトを閲覧しているのか、使用しているアプリなど、細かくチェックすることができます。
アプリとゲームの制限
特定のアプリやゲームに対して時間制限を設けたり、ブロックして使用できないようにすることも可能です。
WEBサイトの閲覧制限 ※対象ブラウザはEdge、IEのみです…
子どもの年齢に応じ、不適切なサイトが表示されないよう閲覧制限をかけることもできます。また、許可されたサイトだけを表示できるようにしたり、反対にブロックしたサイトを表示できないようにする制限をすることも可能です。
ただしこれらの機能で制限できるブラウザは、Edge および Internet Explorer のみなので注意してください。Google Chromeなど他のブラウザは対象外です。他のブラウザを閲覧制限するために、別途、市販のセキュリティソフトを導入するか、アプリ制限でEdgeしか使用できない設定にするのもありです。(Google Chromeでペアレンタルコントロールもできるのですが今回は割愛します)
しかし、実際はGoogle chrome をブラウザとして使う場合も多いと思います。その場合は市販のセキュリティソフトを導入する必要があります。ちなみにペアレンタル機能も充実した市販ソフトとして有名なのがESETセキュリティソフトです。
日本ではキヤノンITソリューションズが販売代理店となっていて、30年の実績のある安心のソフトです。私は個人でも、職場でも使用しており、今までのセキュリティソフトと比較して非常に使いやすいと感じています。パソコンのウィルス保護と兼ねて、子どもの保護のために、ESETセキュリティソフト検討してみてください。1ヶ月間の無料お試しも可能です。
購入と支出の管理
ゲームやアプリを購入するため、子どものMicrosoftアカウントに入金し、Microsoftストアで金額を制限しながら必要なコンテンツを購入することが可能です。保護者は購入履歴を確認したり、フィルターを設定して年齢にふさわしくない商品を購入できないように制限することもできます。
まずは保護者のMicrosoftアカウントを作ろう
ではさっそくMicrosoftアカウントの作り方を説明します。
メールアドレスを増やしたくないので、今回は既存のメールアドレスを使用してMicrosoftアカウントを作る手順を紹介します。
1. [スタート] > [設定]の順に開く。
2.ユーザー名の下に「ローカルアカウント」と表示されていることを確認する。
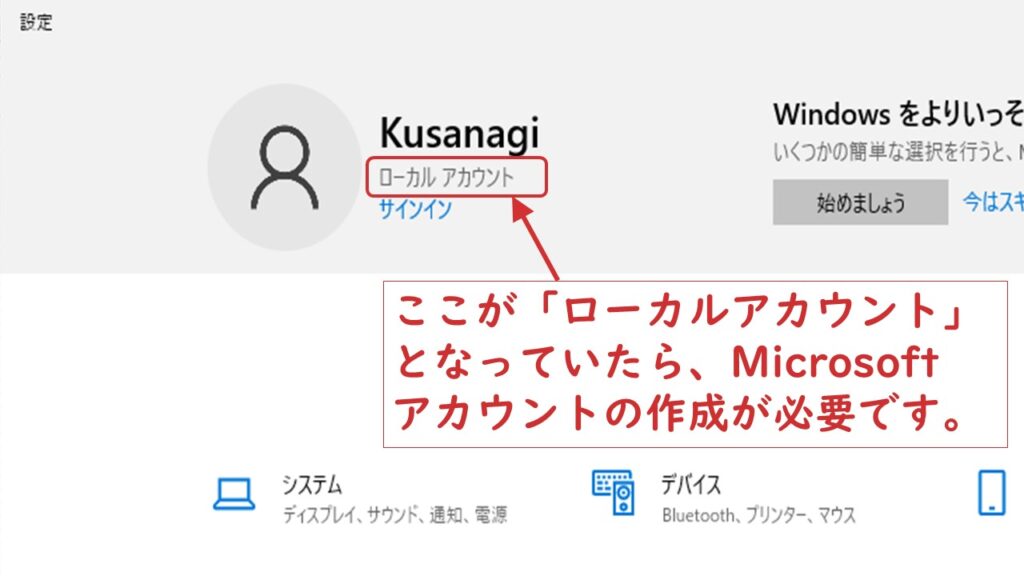
3.「サインイン」をクリック。
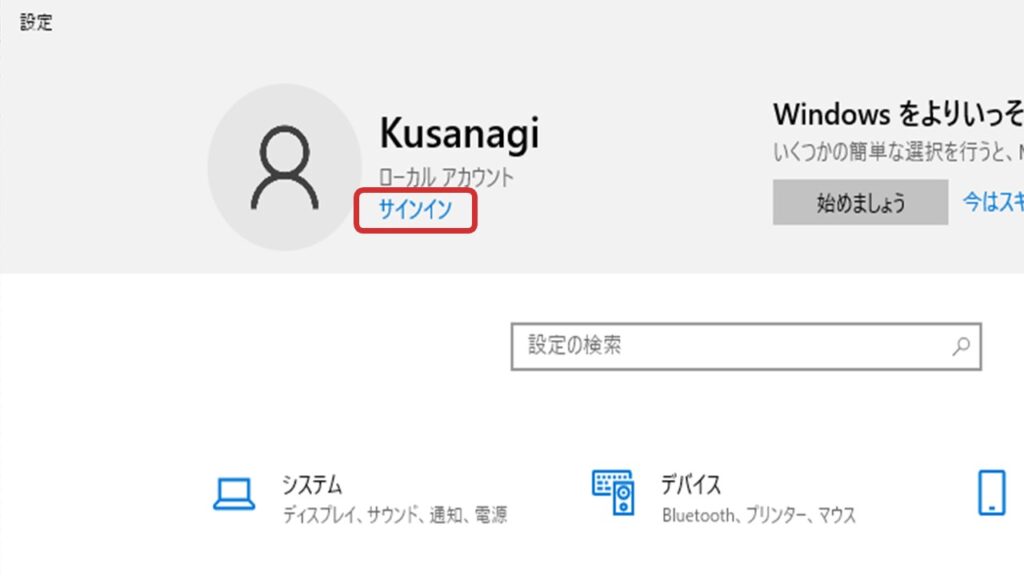
4.「作成」をクリック。
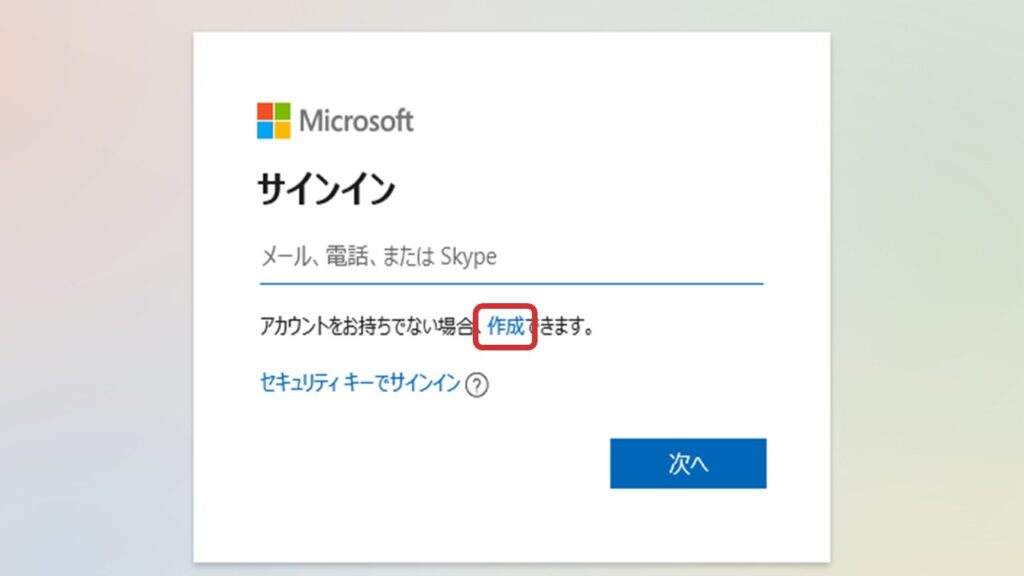
5.MicrosoftアカウントでIDとなるメールアドレス(保護者用)を設定し、「次へ」を選択。
※新規でメールアドレスを取得したい人は「新しいメールアドレスを取得」をクリックすると、ドメイン名が「@outlook.jp」「@outlook.com」「hotmail.com」から選べる無料のメールアドレスを取得することができます。
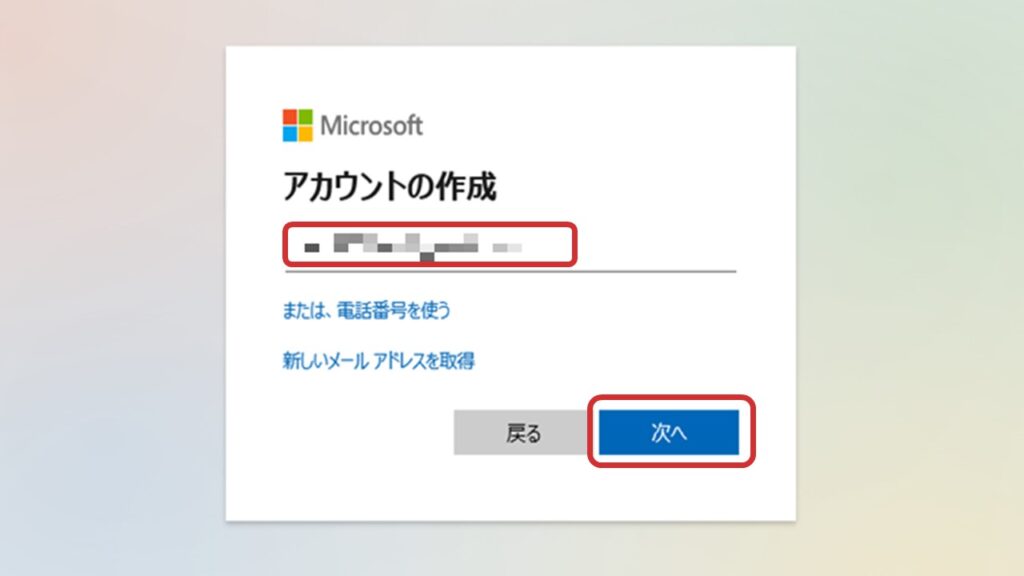
6.Microsoftアカウントで使用するパスワードを設定し、「次へ」を選択。
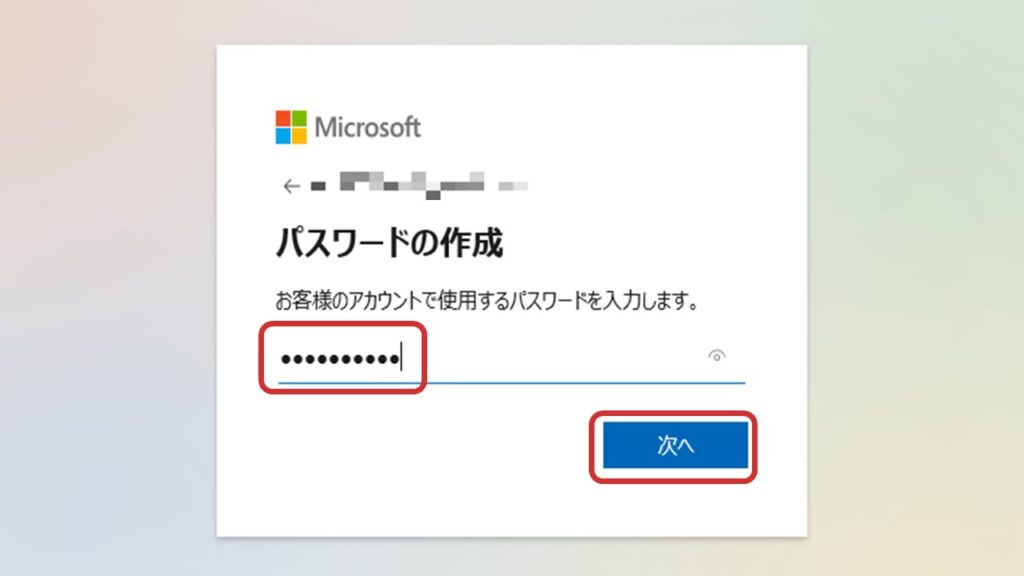
7.名前を設定し、「次へ」を選択。
※本名でなくても大丈夫です。
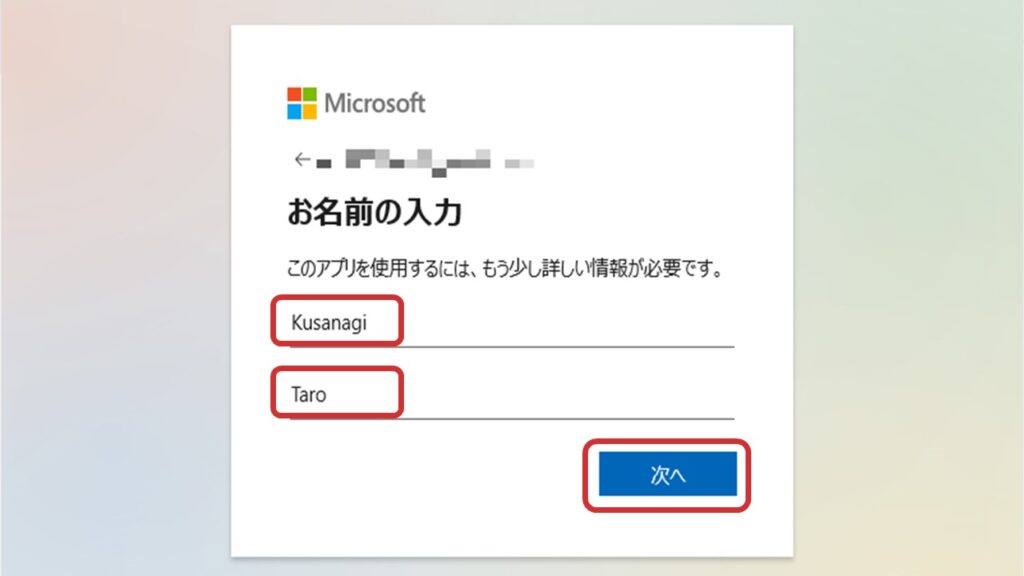
8.国/地域と生年月日を設定し、「次へ」を選択。
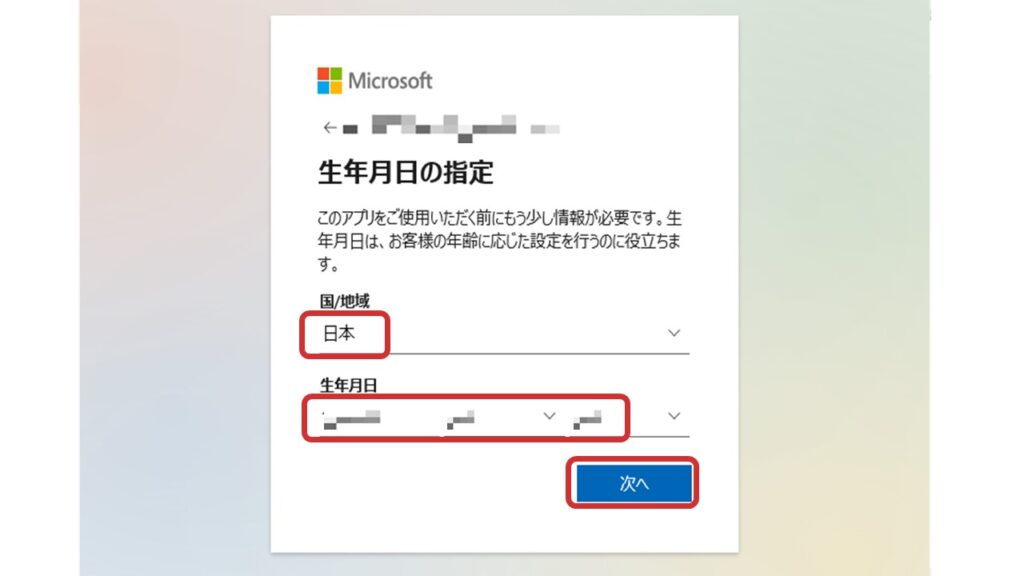
9.「アカウントの作成」で入力したメールアドレスにセキュリティコードが届くので、そのコードをコピーする。
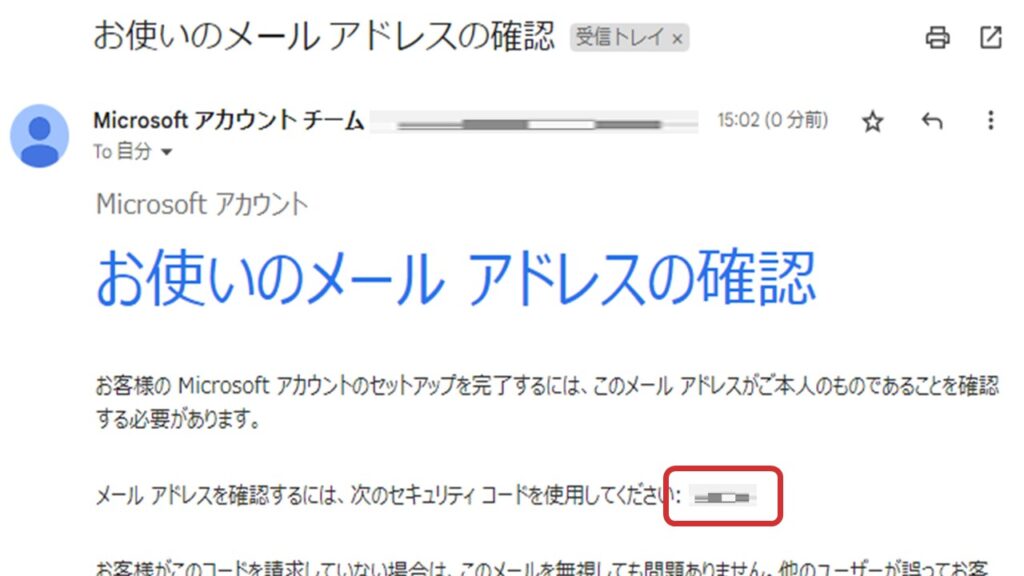
10.届いたセキュリティコードを入力し、「次へ」を選択。
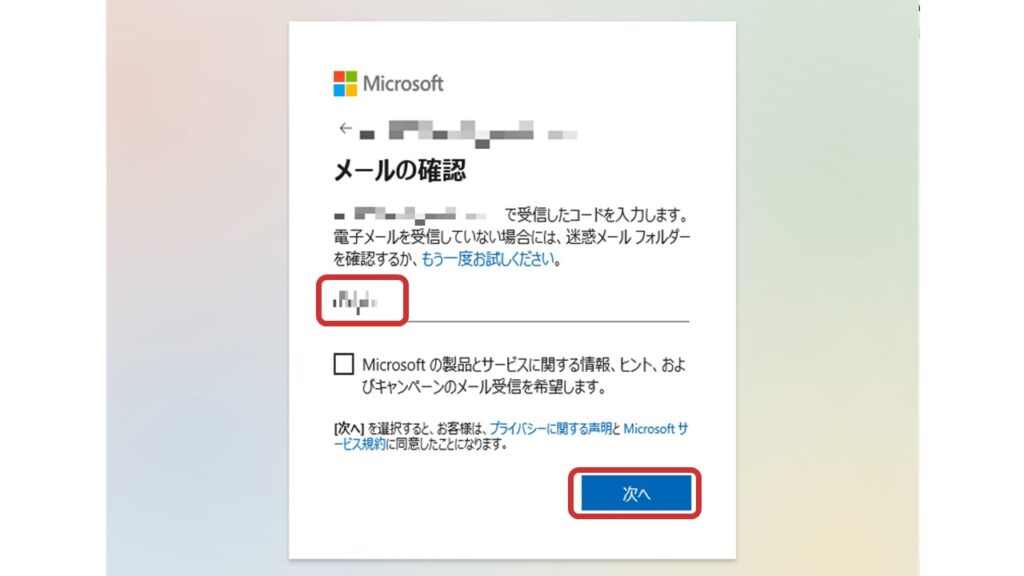
11.現在のWindowsパスワードを入力し、「次へ」を選択。
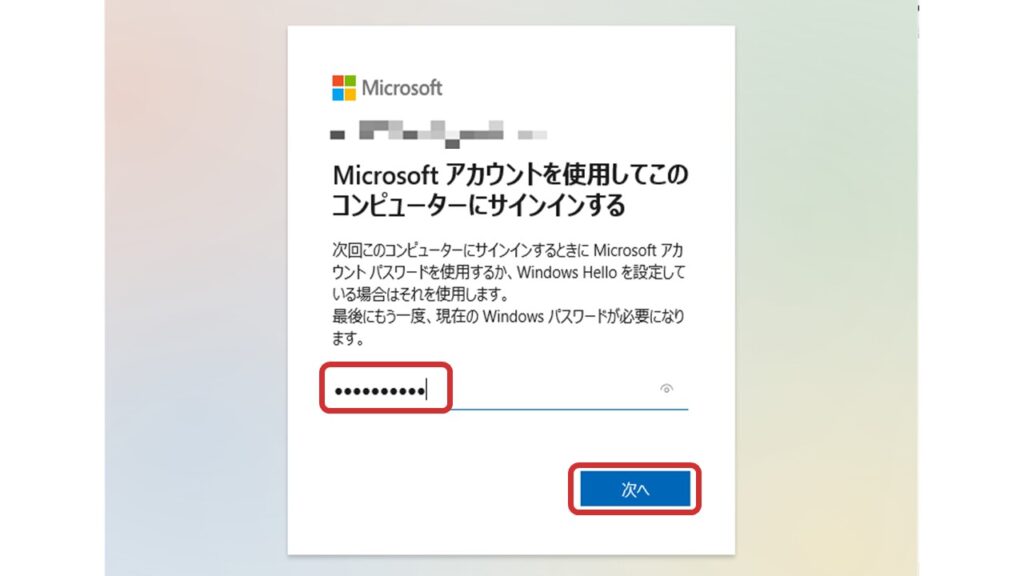
12.「次へ」を選択。
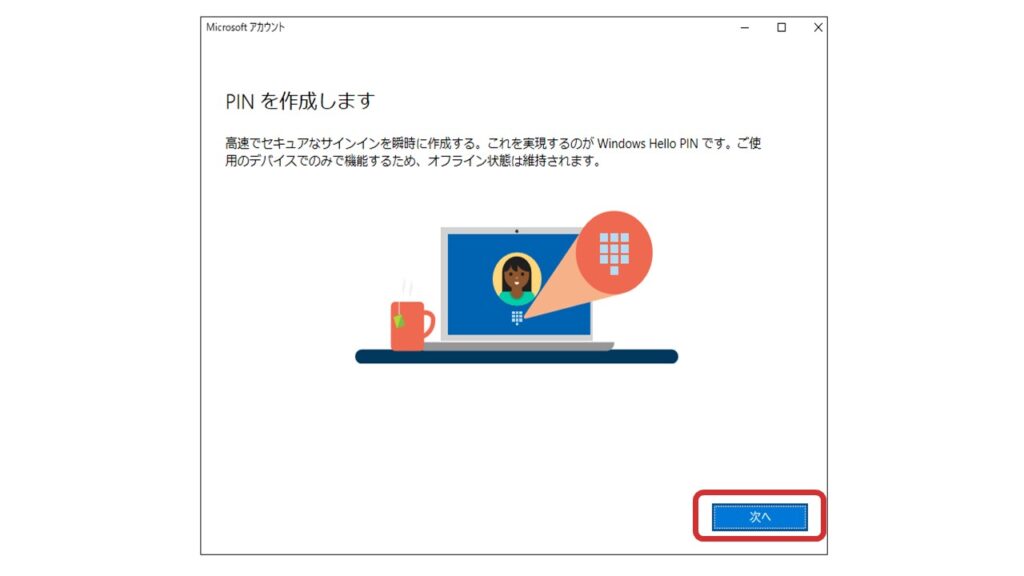
13.任意のPINを入力し、「OK」を選択。
※PINとはそのパソコンでしか使えない暗証番号のことです。仮にPINが流出したとしても、そのパソコンでしか開くことができないので、Microsoftアカウントを乗っ取られる心配がなく安全です。
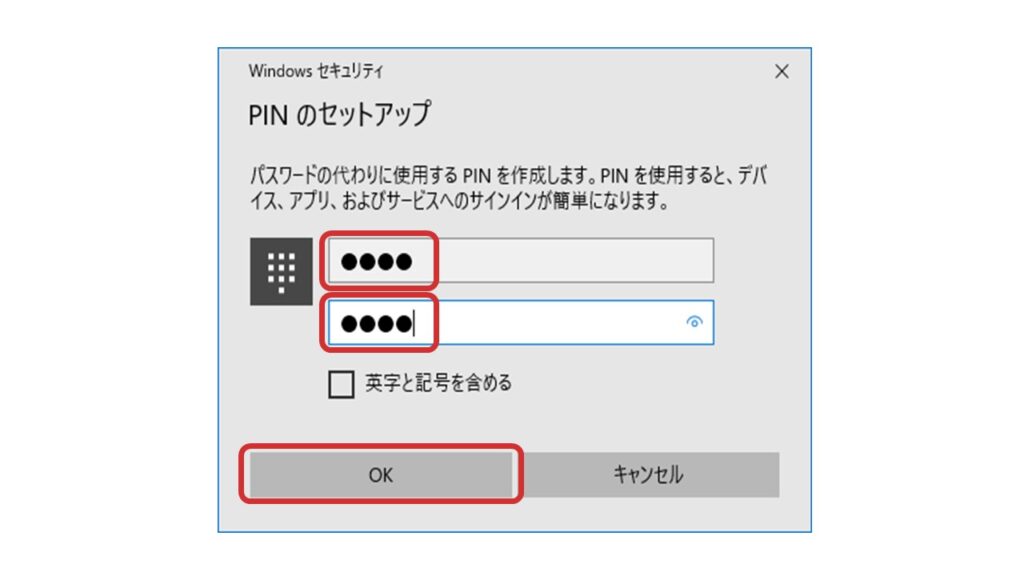
14.保護者のMicrosoftアカウントが完成。
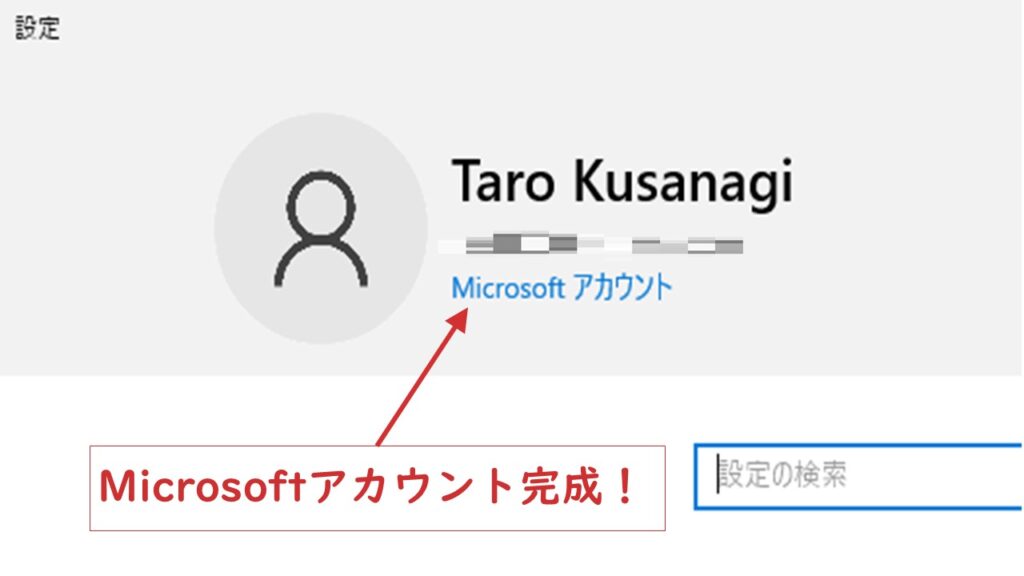
次に子どものMicrosoftアカウントを作ろう
保護者用と同様、子ども用のメールアドレスを増やしたくないので、ここでも既存のメールアドレスを使用してMicrosoftアカウントを作る手順を紹介します。子ども用のメールアドレスが無い方は、事前に作成してからこの手順を進んでください。
1. [設定] の [アカウント] を選択。
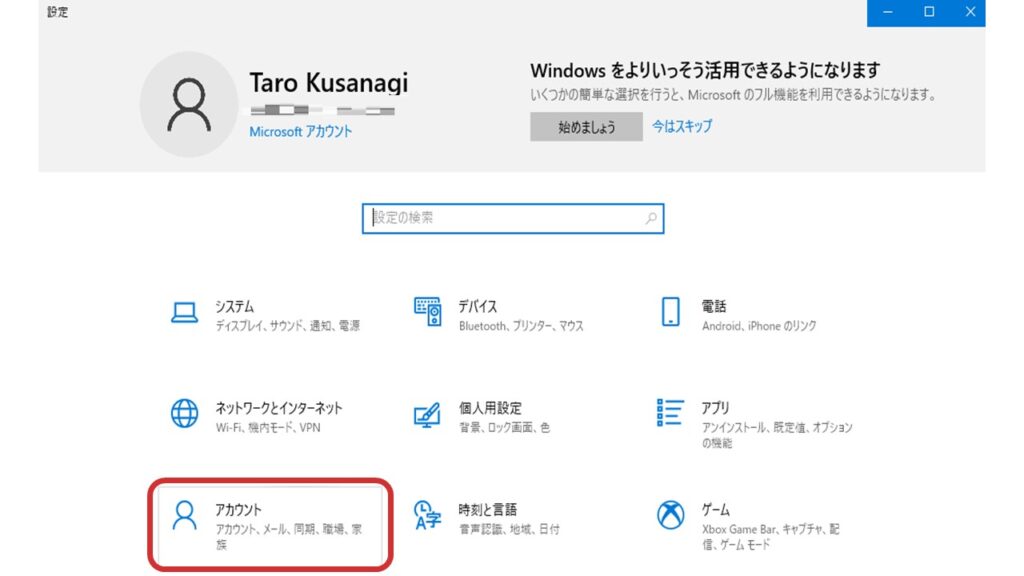
2.「家族とその他のユーザー」を選択。
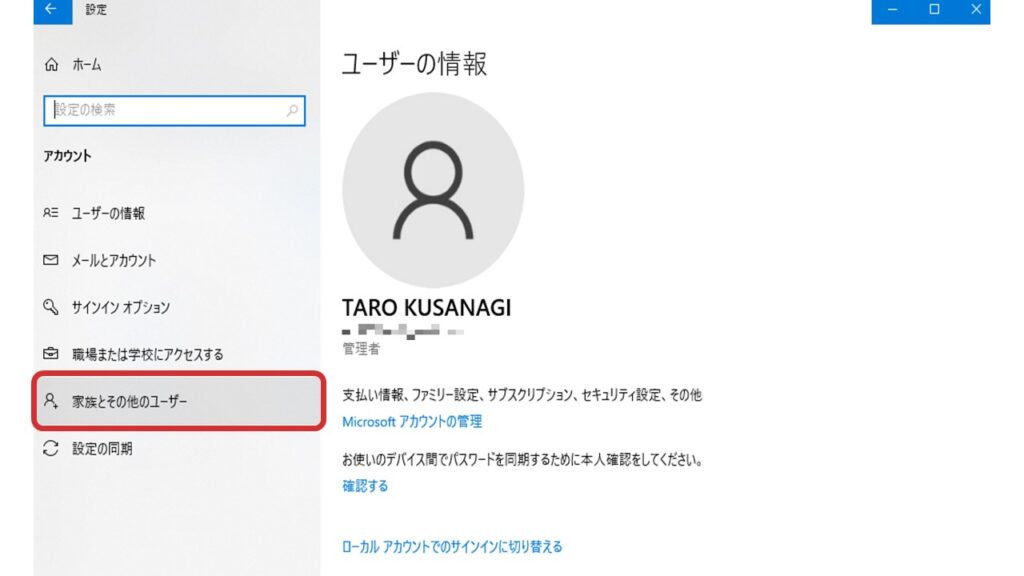
3.「その他のユーザーをこのPCに追加」を選択。
※ちなみに「家族のメンバーを追加」からアカウントを作ろうとすると、自動的に新規のメールアドレスを取得する手順となります。新規のメールアドレスを取得したい人はそれでも良いですが、既存のメールアドレスを使いたい人は「その他のユーザーをこのPCに追加」を選択してください。
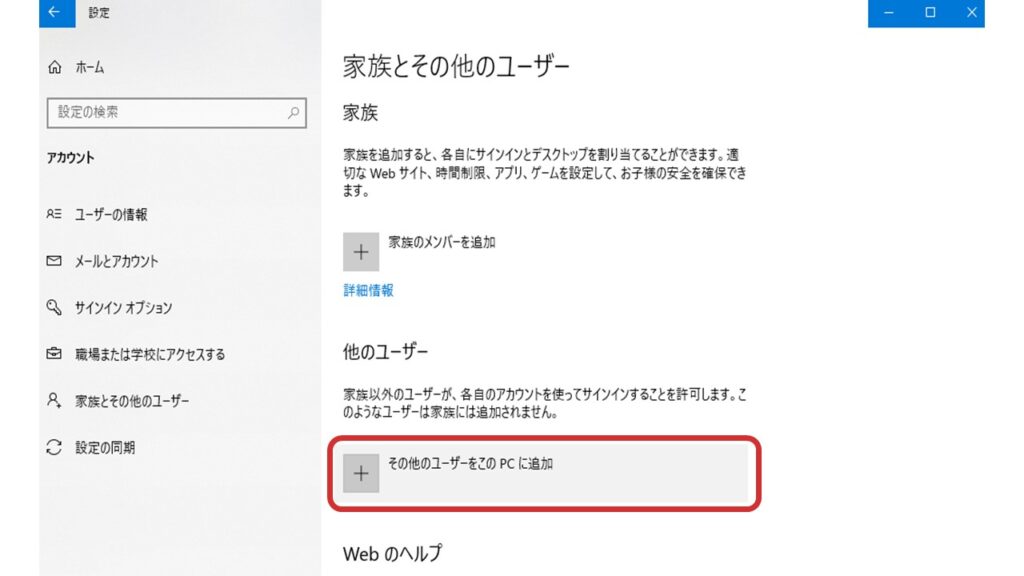
4.「このユーザーのサインイン情報がありません」を選択。
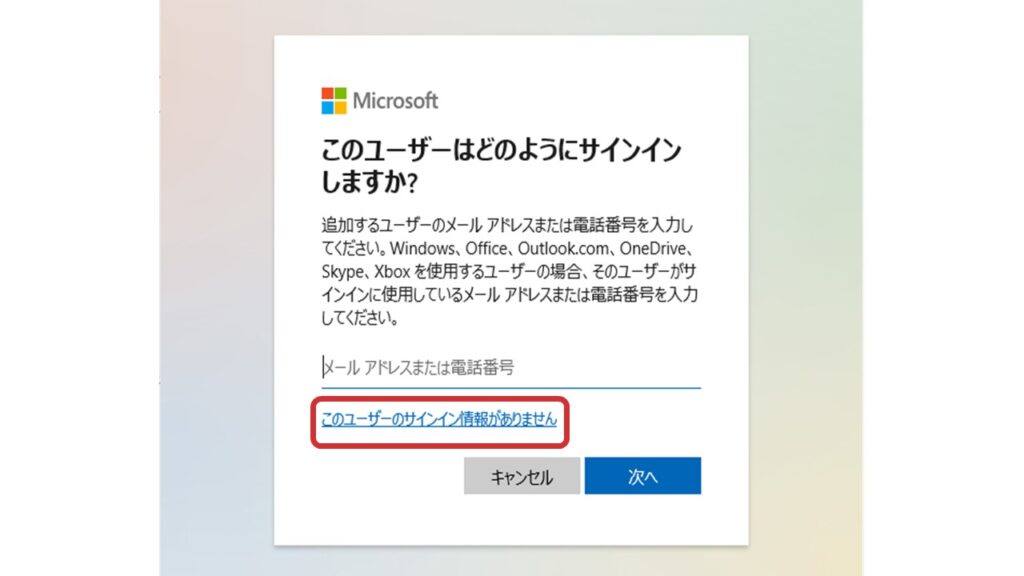
5.MicrosoftアカウントでIDとなるメールアドレス(子ども用)を設定し、「次へ」を選択。
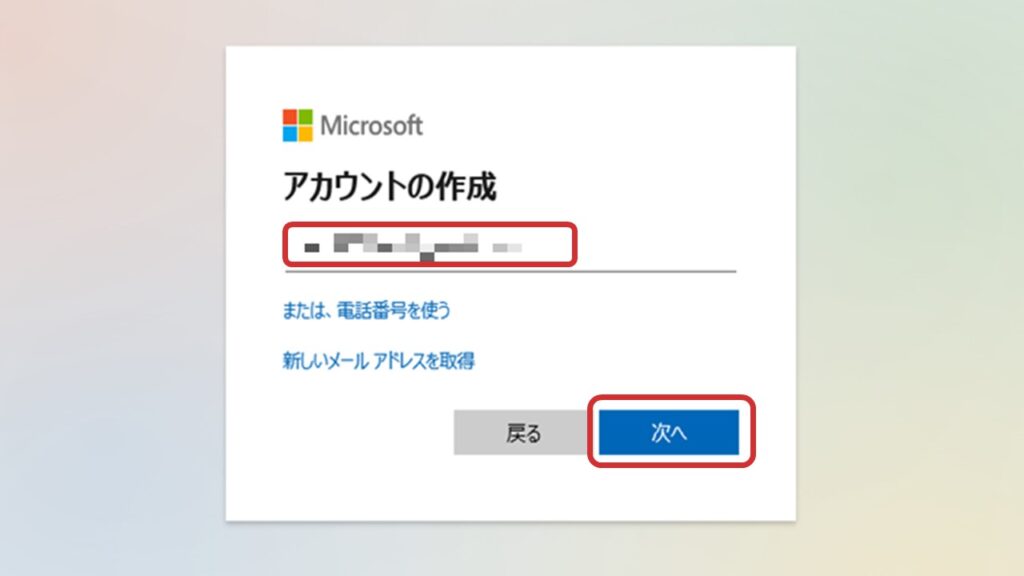
6.Microsoftアカウントで使用するパスワードを設定し、「次へ」を選択。
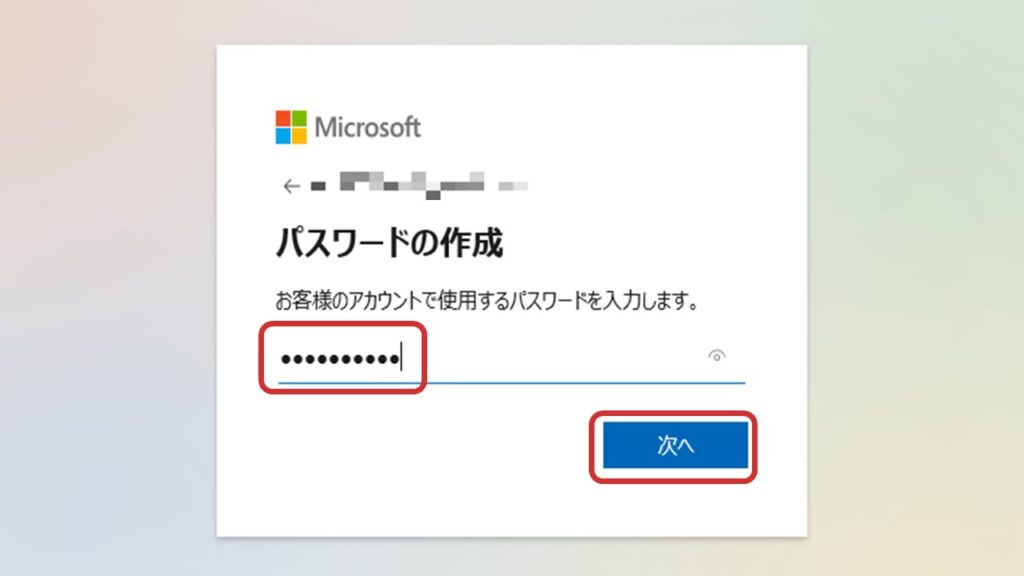
7.名前を設定し、「次へ」を選択。
※本名でなくても大丈夫です。
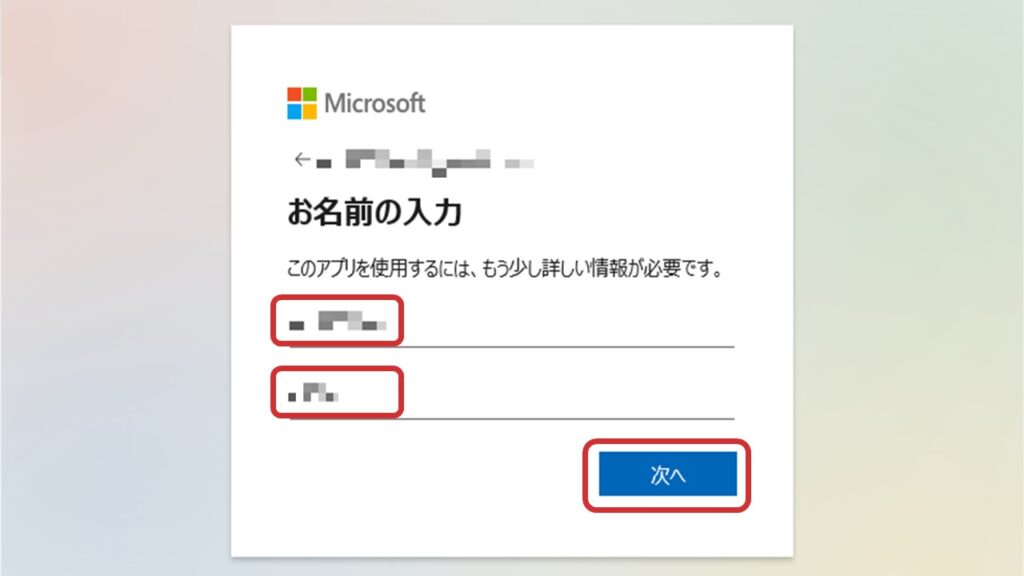
8.国/地域と生年月日を設定し、「次へ」を選択。
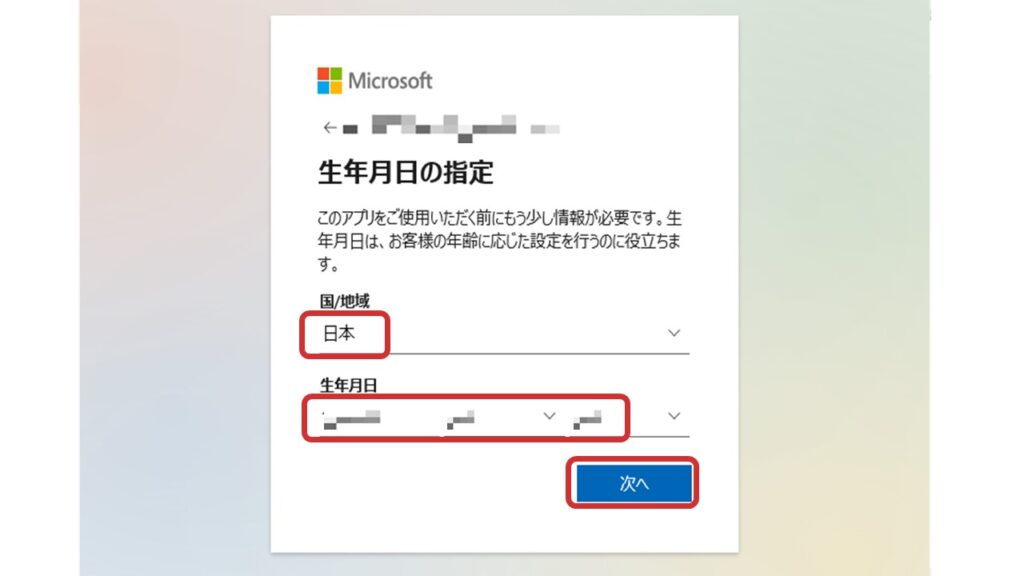
9.「アカウントの作成」で入力したメールアドレスにセキュリティコードが届くので、そのコードをコピーする。
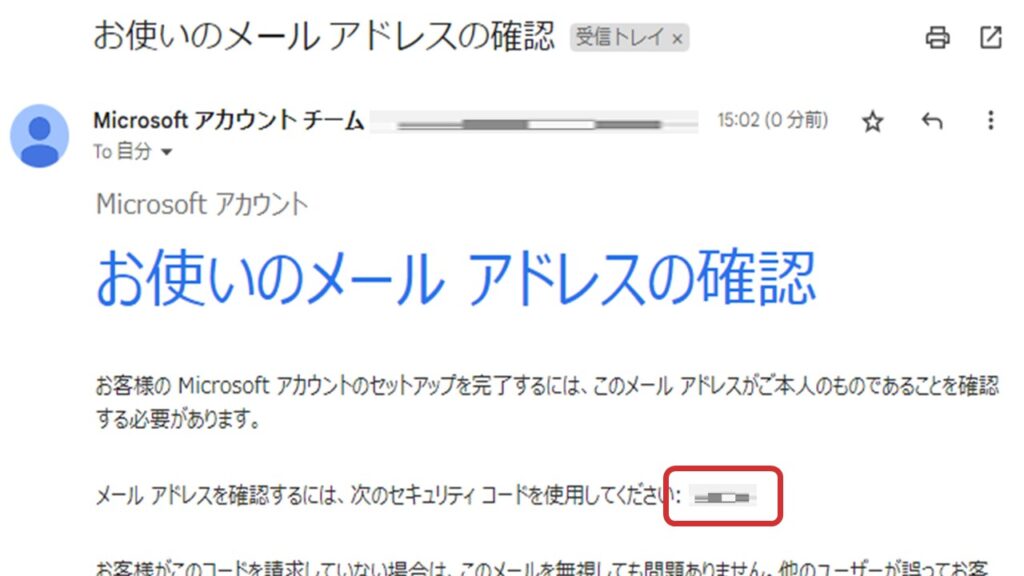
10.届いたセキュリティコードを入力し、「次へ」を選択。
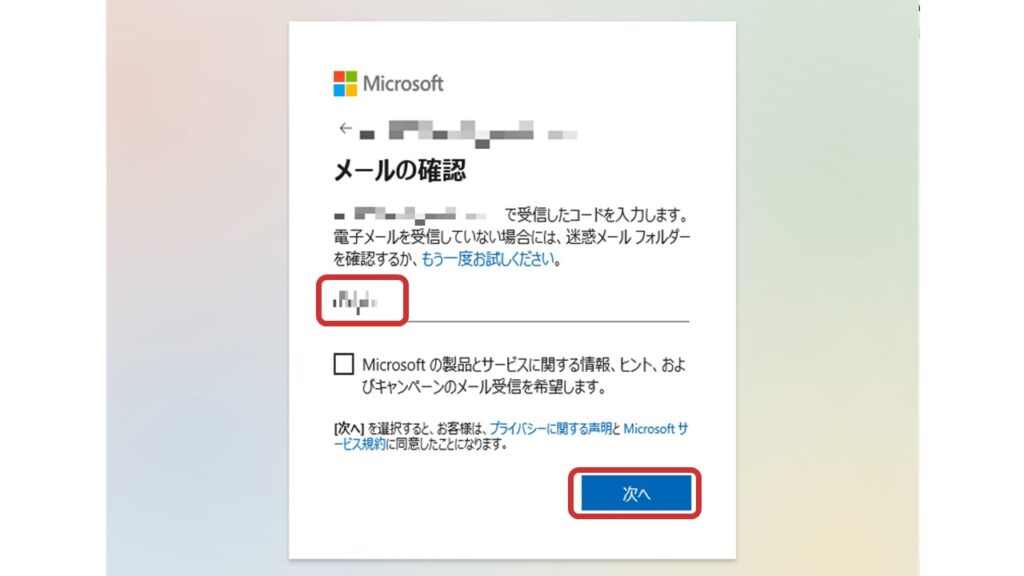
11.「次へ」を選択。
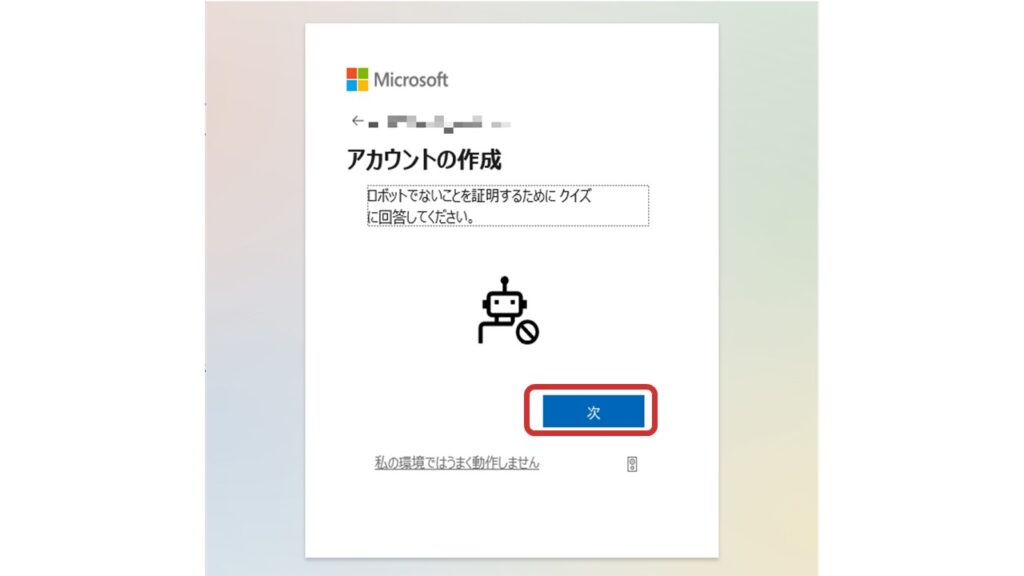
12.画像認証を選択。
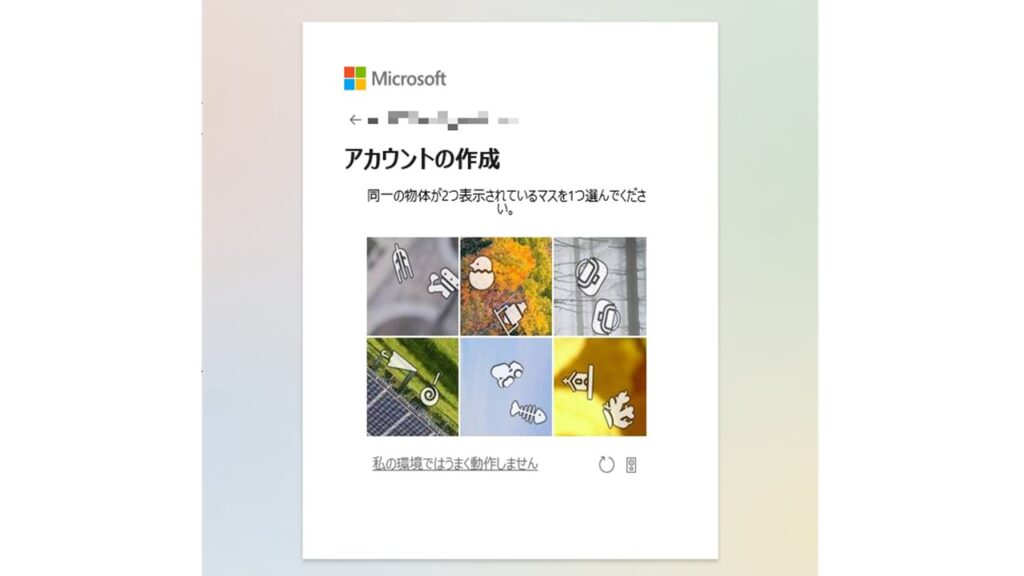
13.「他のユーザー」に子どものMicrosoftアカウントが登録される。
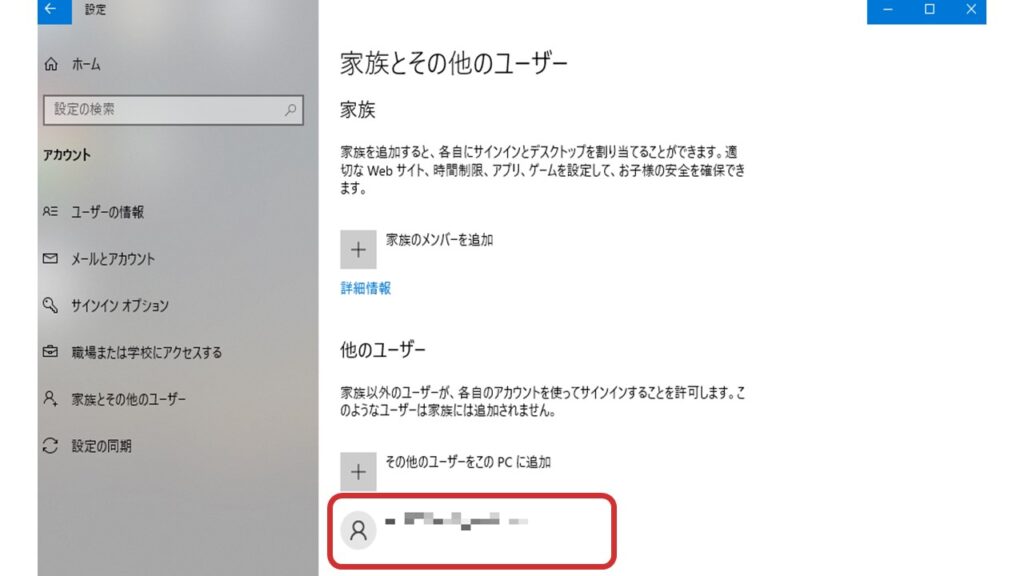
14.「家族のメンバーを追加」を選択。
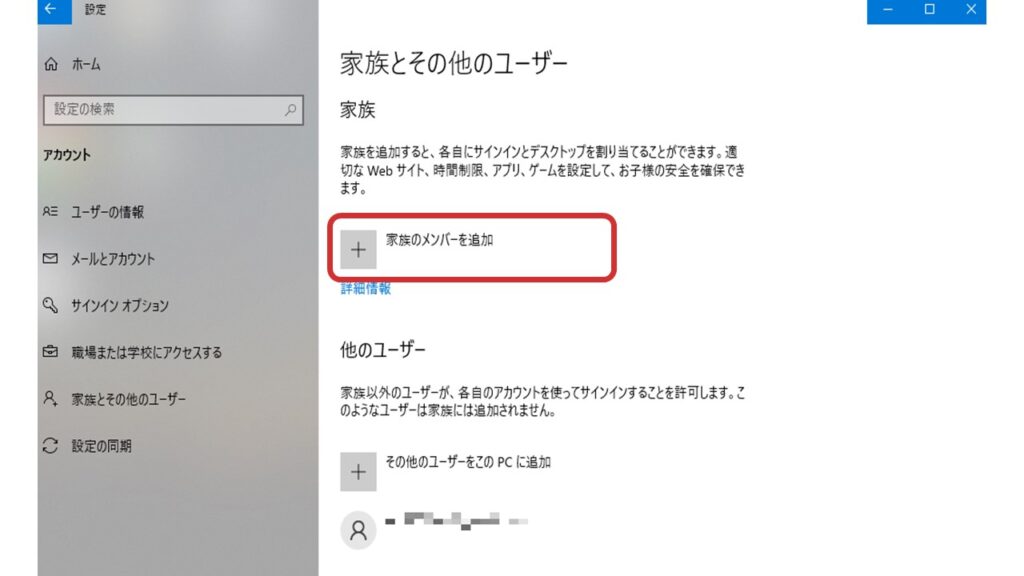
15.子どものメールアドレスを選択し、「次へ」を選択。
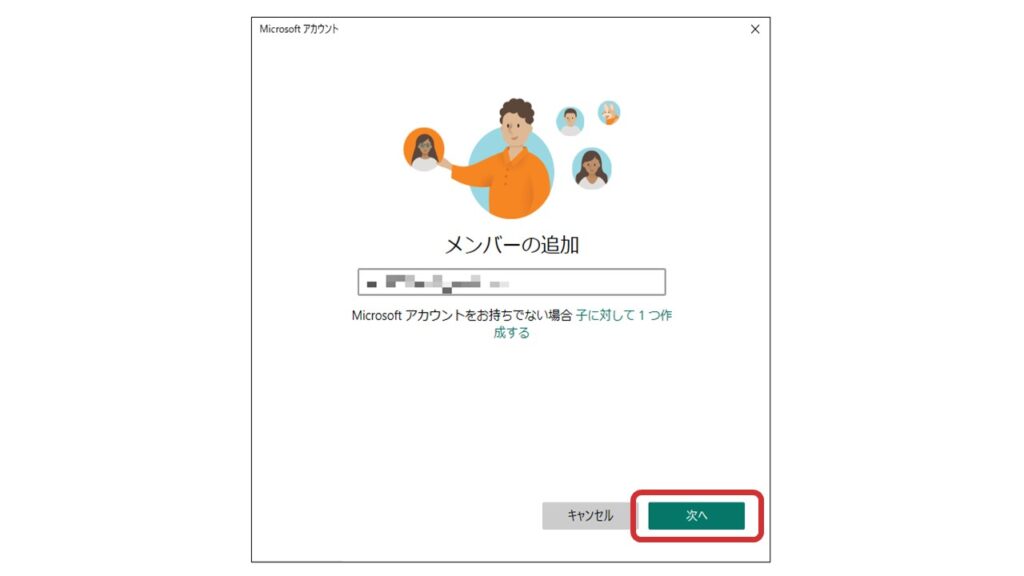
16.「メンバー」を選択し、「招待する」を選択。
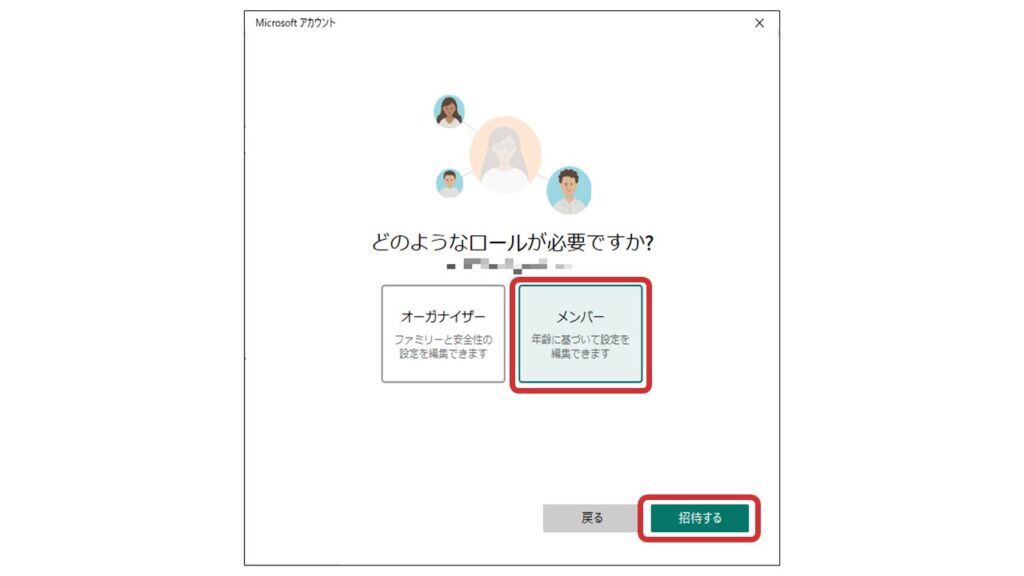
17.家族のカテゴリーに子どものMicrosoftアカウントが登録!
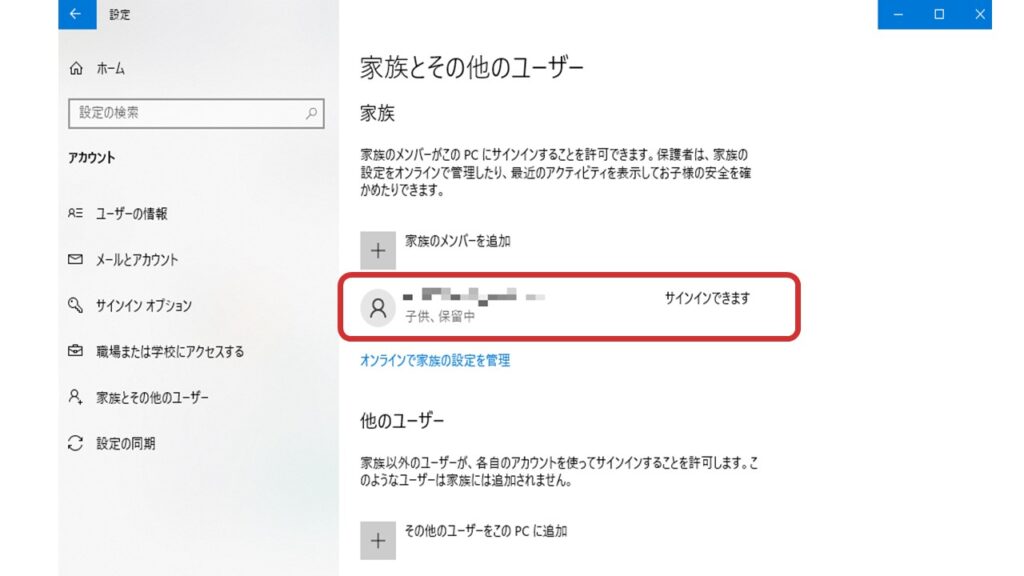
アカウントができたらグループの設定をしよう。
ここまでくると、保護者と子どものMicrosoftアカウントの連携は終了です。いよいよファミリーセーフティ機能を設定して、ペアレンタルコントロールできるようにしていきます。
1.「オンラインで家族の設定を管理」を選択。
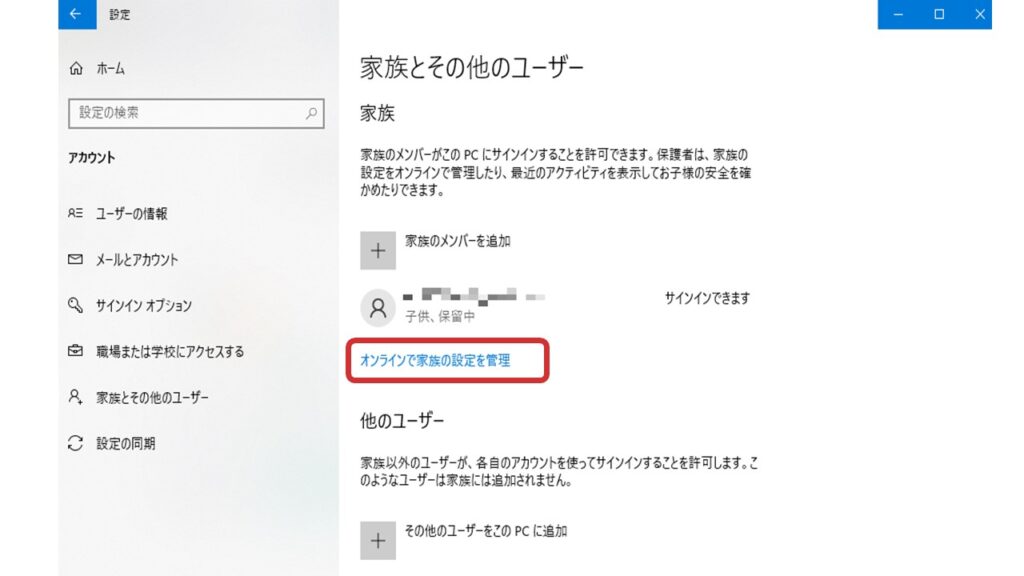
2.「Microsoft Family Safety にサインイン」を選択。
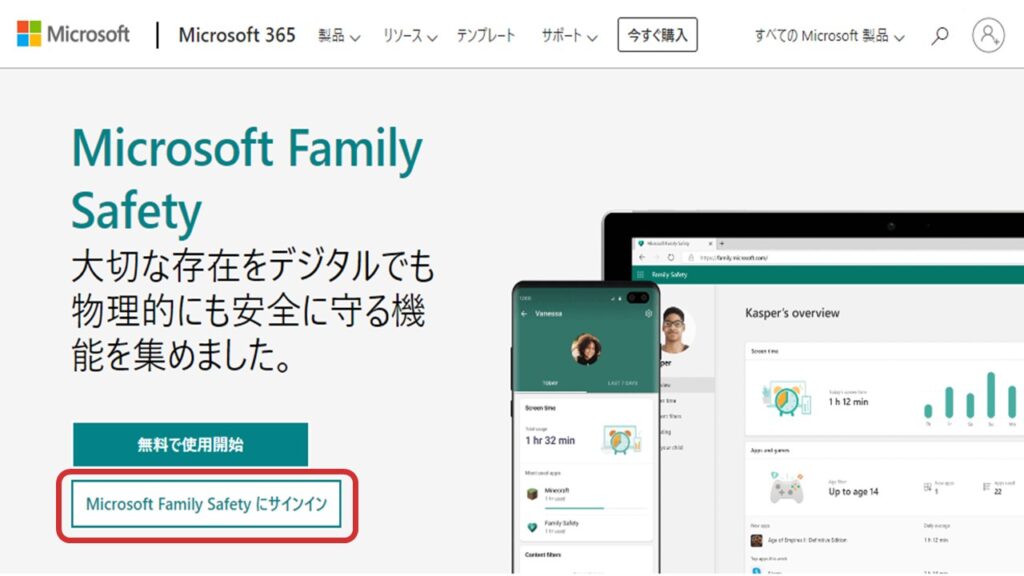
3.子どものMicrosoftアカウント(メールアドレス)を選択し、「次へ」を選択。
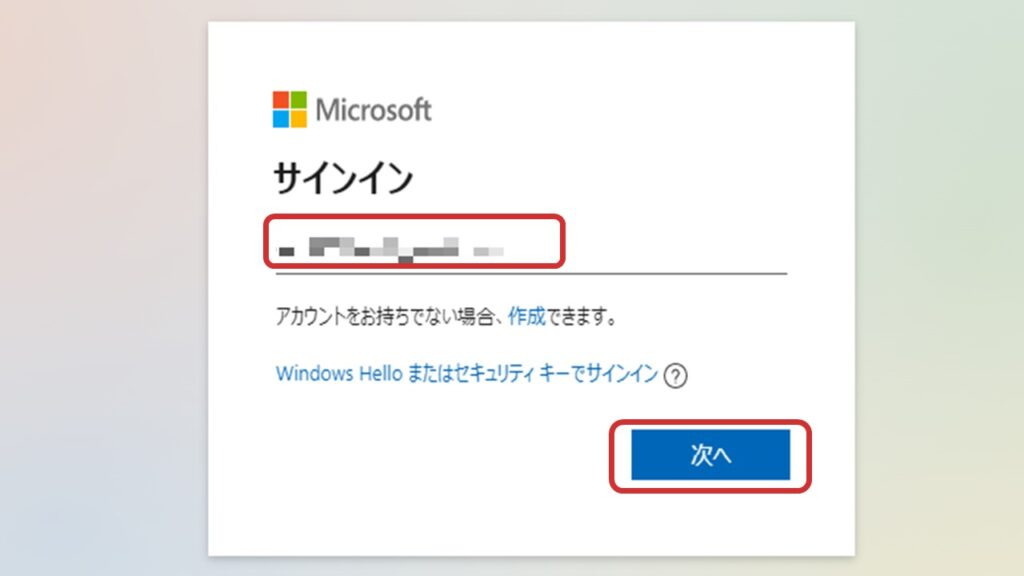
4.パスワードを入力して「サインイン」を選択。
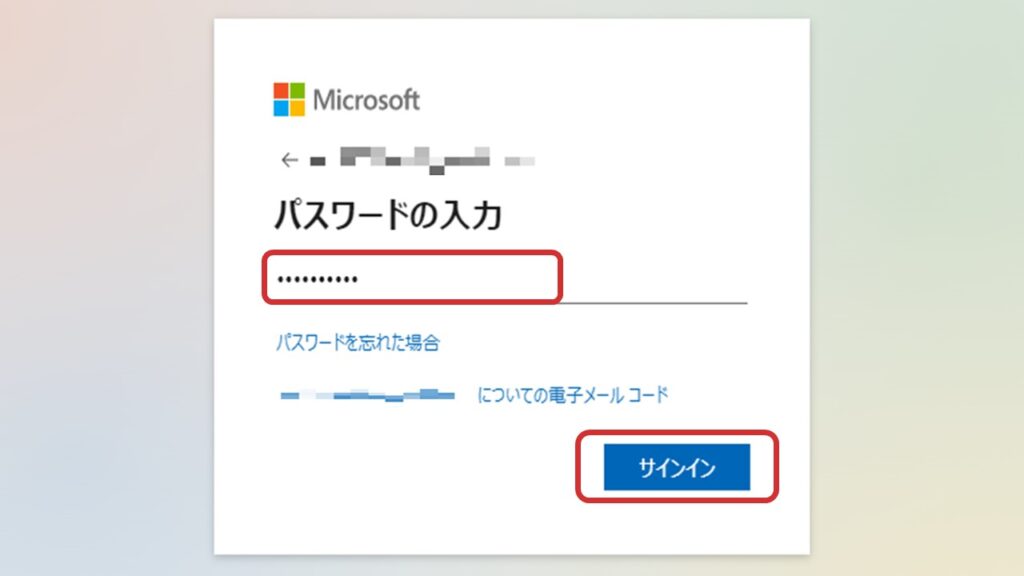
5.「はい」を選択。
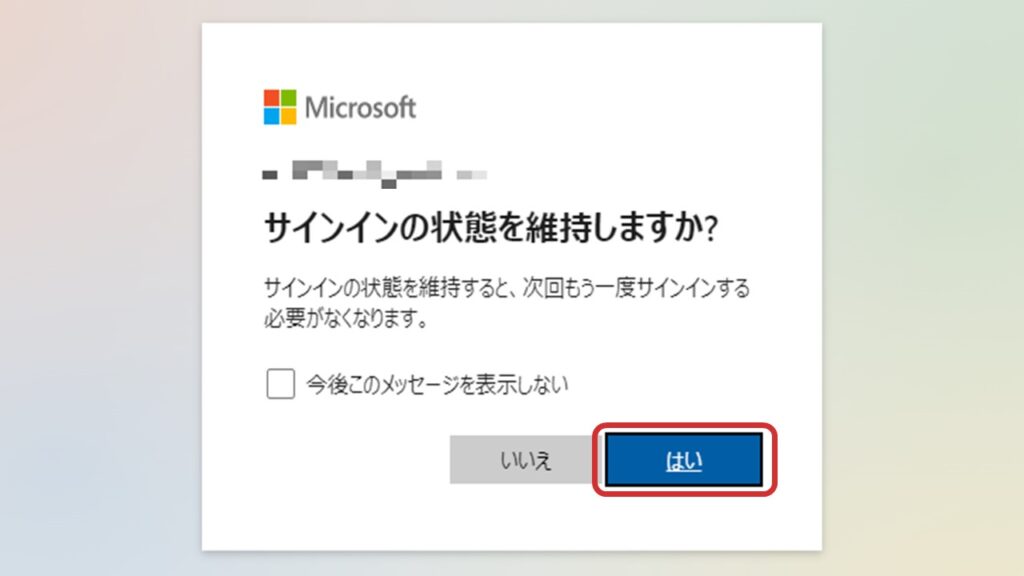
6.管理画面が現れるので、保留中のメンバーの「今すぐ受け入れる」を選択。
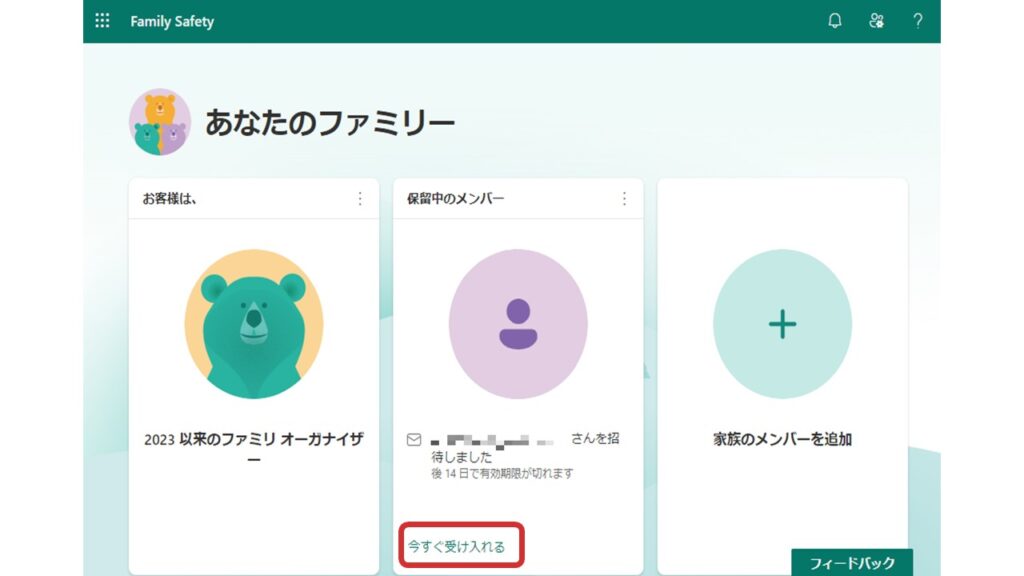
7.「今すぐ受け入れる」を選択。
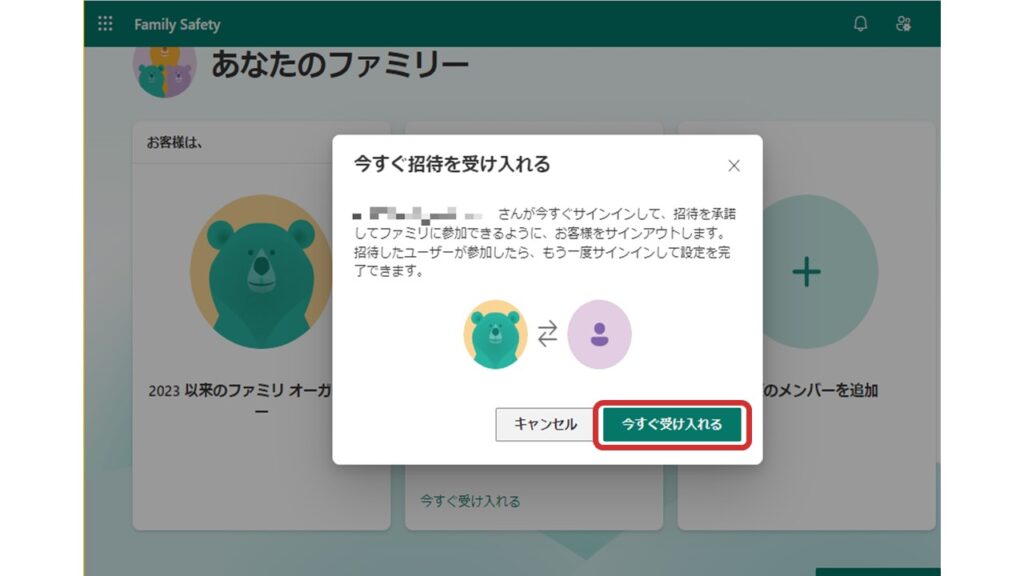
8.もう一度、子どものMicrosoftアカウントのパスワードを入力し、「サインイン」を選択。
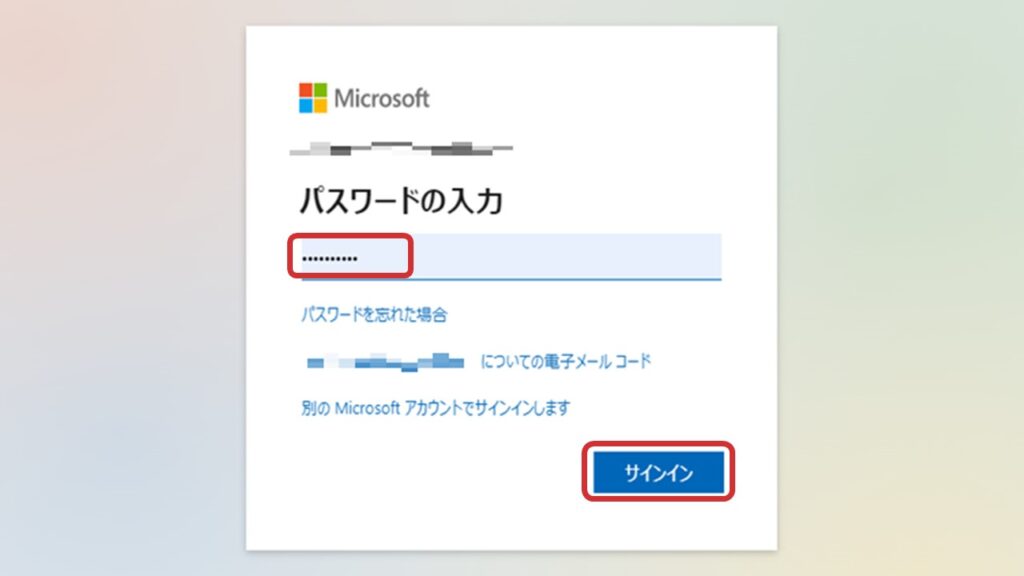
9.「今すぐ参加」を選択。
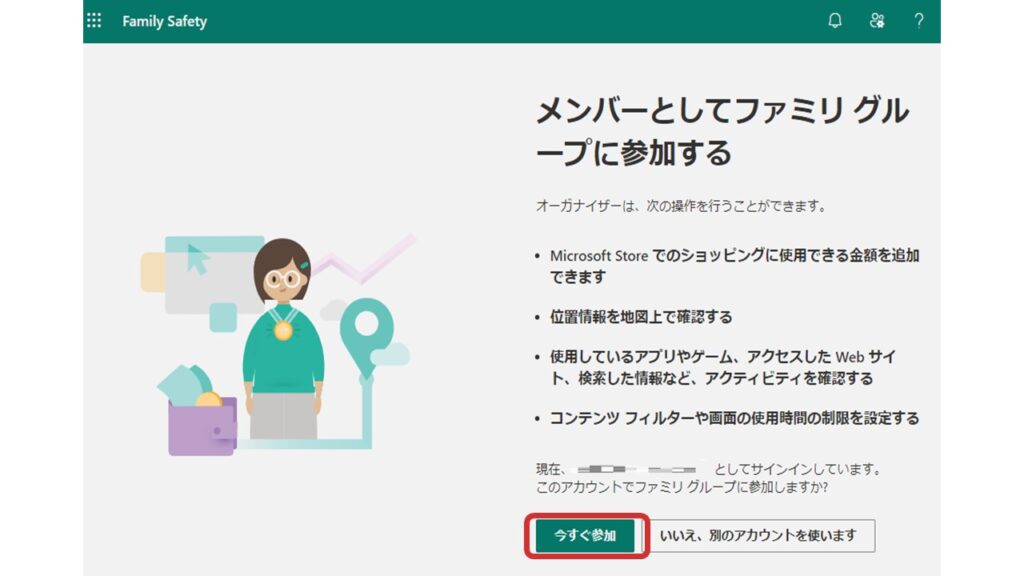
10.これでファミリーグループの設定は終了。次にデバイスの設定に進むため「次へ」を選択。
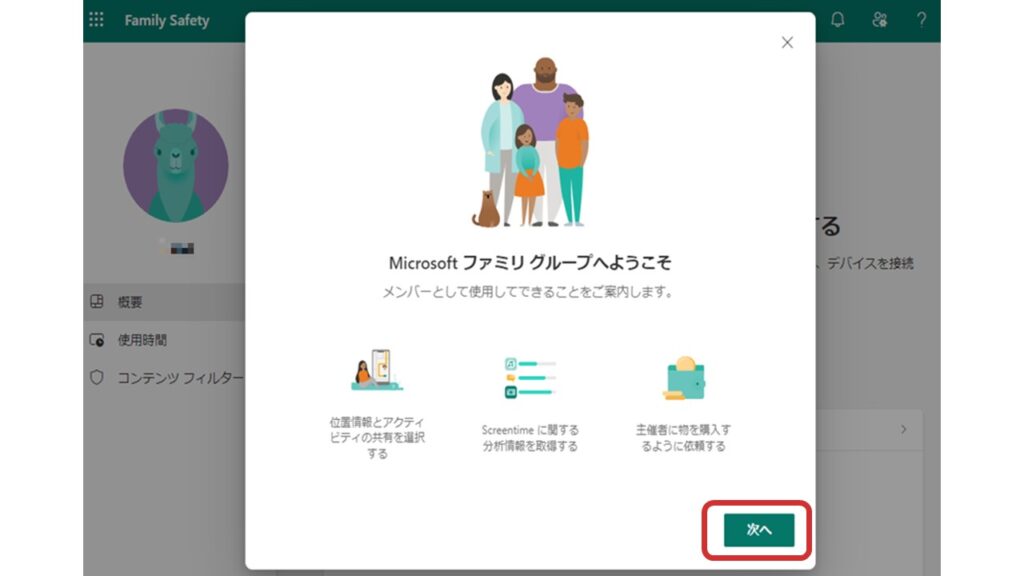
11.「Windows」を選択し、「今すぐデバイスを追加」を選択。
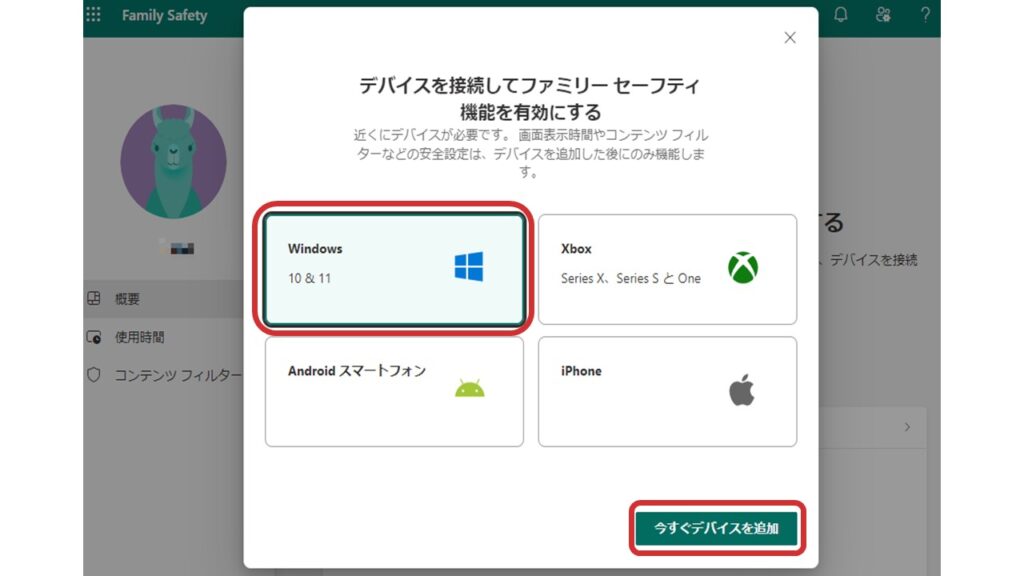
12.「デバイスを追加しました」を選択。
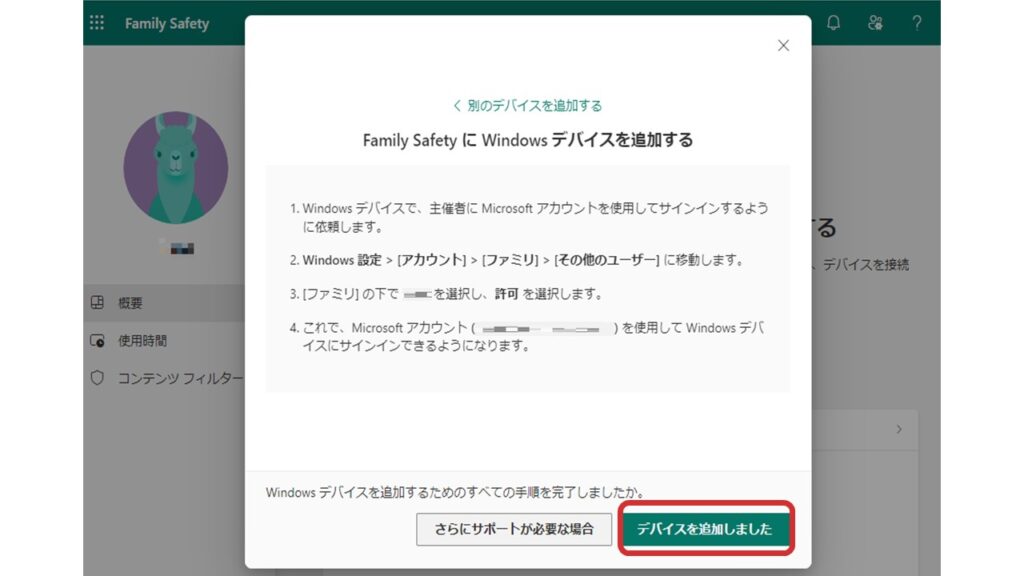
13.ファミリーグループ連携はこれで終了!子どもの名前がカードに表示されます。
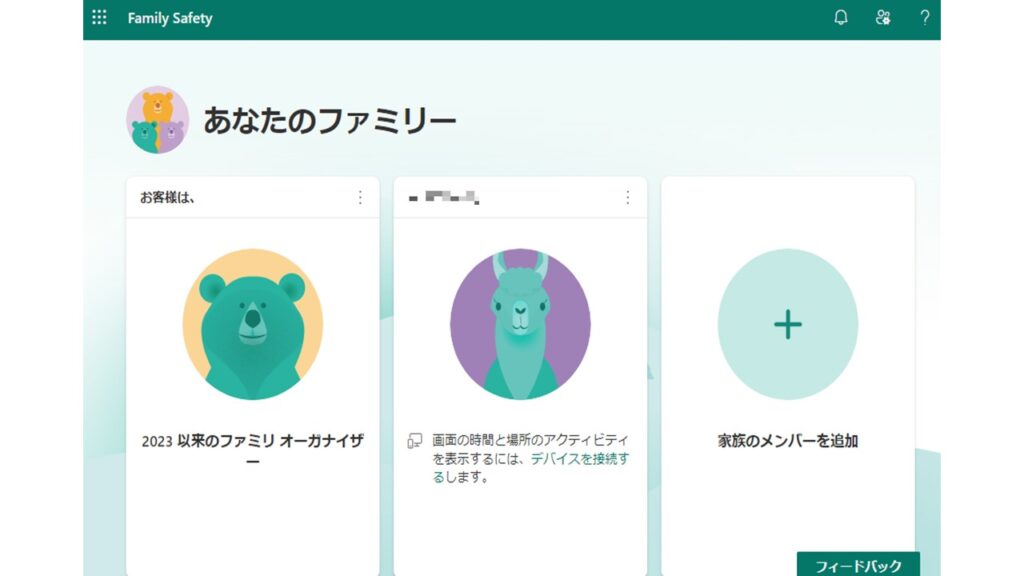
ファミリーセーフティの設定方法!!
子どものカードを選択すると、ファミリーセーフティ機能の管理を行うことができます。
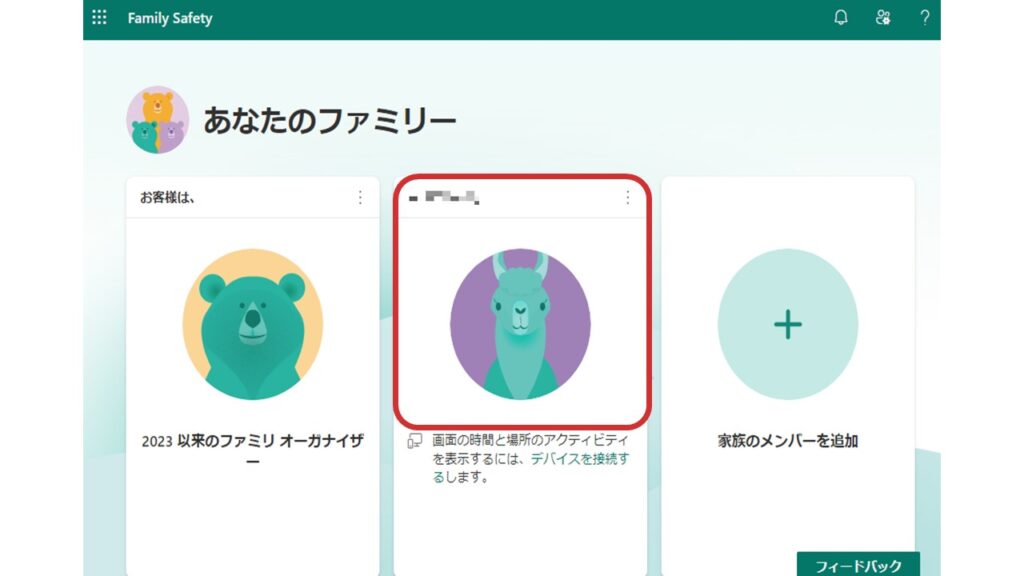
概要
左側のサイドバーにある「概要」を選択すると、使った時間や閲覧したWebサイト、アプリやゲームなど、子どものパソコンの使用状況を確認することができます。
また、この概要のページで、保護者のMicrosoftアカウントで設定しているメールアドレス宛に、毎週、子どもの使用状況のレポートが届くよう設定することも可能です。けっこうこれが優秀で、どうしても慣れてくるとパソコンの管理が子どもに任せきりになりがちですが、メールが届くことで保護者も意識して使用状況を把握できるのでトラブル防止に役立ちます。
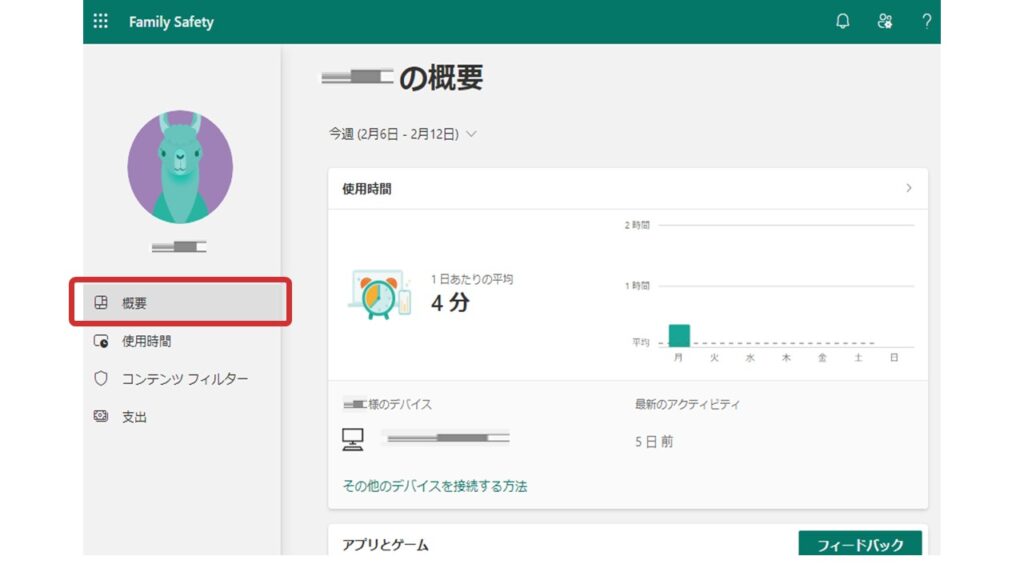
使用時間
「使用時間」の「デバイス」を選択すると子どもがパソコンを使える時間や時間帯を設定することができます。何べんも言いますが、ファミリーセーフティ機能で一番助かる機能がこれです。曜日ごとに使用できる時間と時間帯が設定できるので、子どものパソコンの使い過ぎを防ぐことができて便利です。
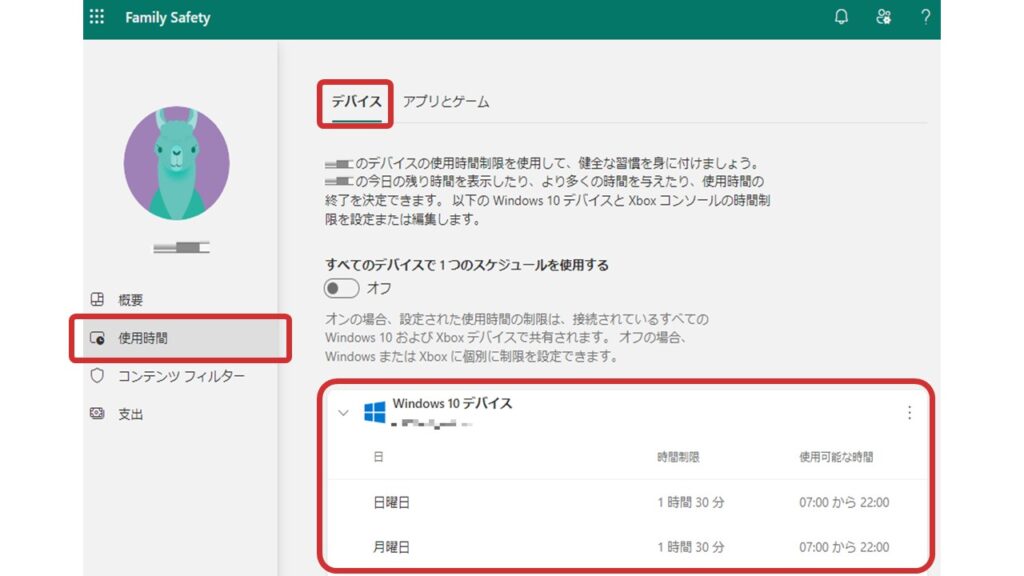
ちなみに制限時間になると、以下のような画面が表示されてパソコンが停止します!
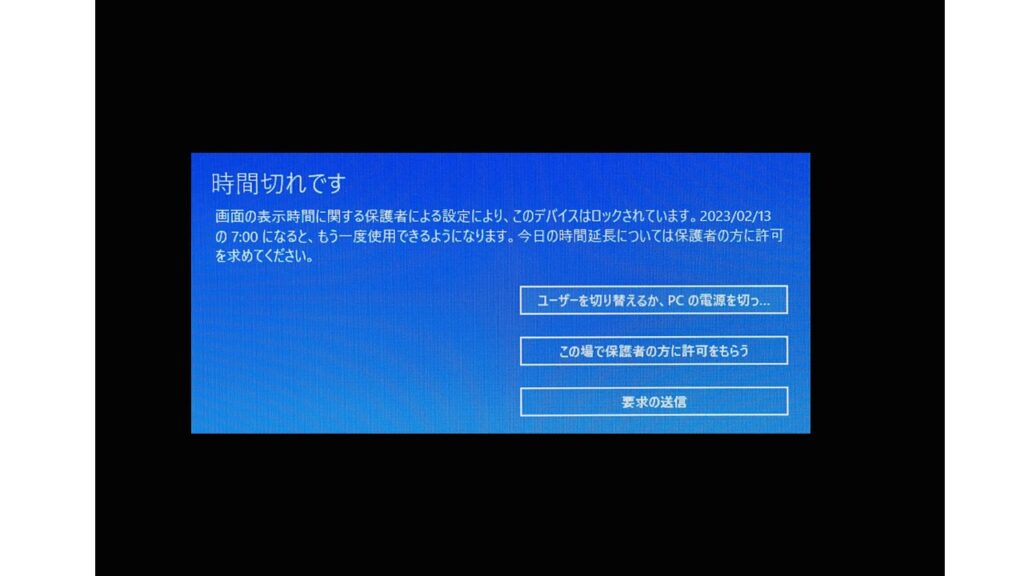
また、「使用時間」の「アプリとゲーム」を選択すると、子どもが使用できるアプリとゲームの管理をすることができます。ここではアプリやゲームごとに使用できる時間を設定したり、使ってほしくないアプリとゲームをブロックしたりすることができます。
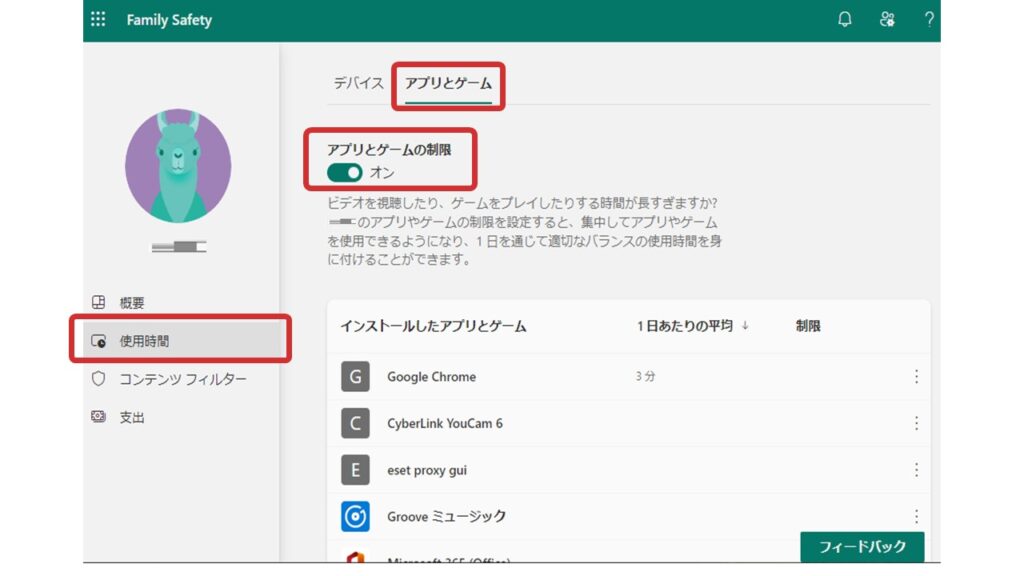
コンテンツフィルター
「不適切なWebサイトや検索結果をフィルター処理する」を「オン」します。対象となるブラウザはEdgeのみですが、成人向けサイトなど子どもに見せたくないWebサイトや画像検索をブロックしてくれます。
また、閲覧を許可するサイトや、反対に許可しないサイトを設定して、子どものWeb検索を制限することも可能です。
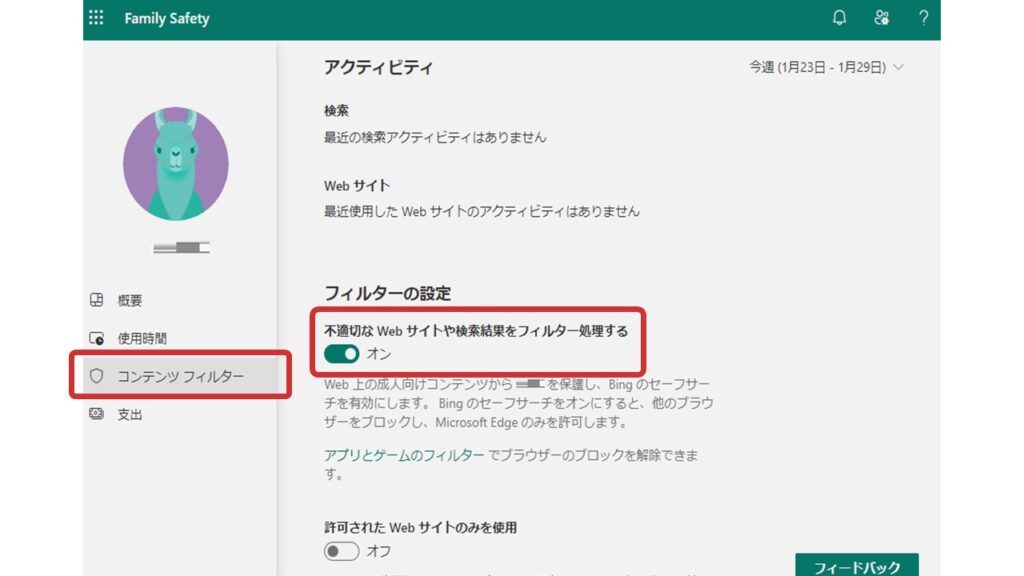
支出
このカテゴリーでは、子どもがMicrosoft ストアで買い物をする際に、金額の制限をすることができます。購入する際に保護者の承認が必要とする、決められた金額内で買い物をするといった設定が可能です。また、コンテンツフィルターを設定すれば年齢制限のあるコンテンツを購入できないようになります。
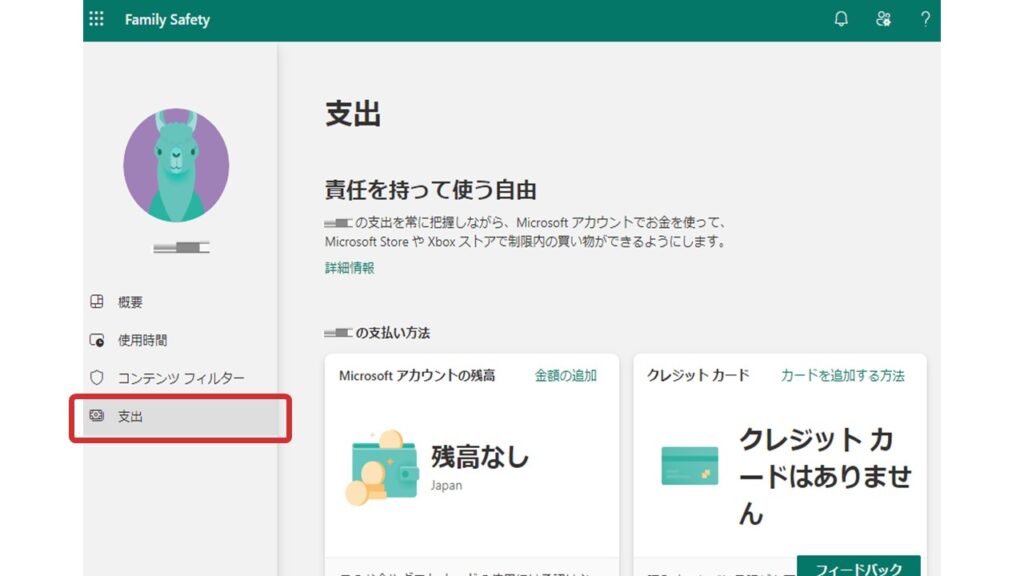
設定が終わったらパソコンを子どもに渡そう!

まずはパソコンの使い方について親子で話し合おう!
設定が終わったらいよいよ子どもにパソコンを渡します。その時には必ず親子で次の点について打ち合わせをしておきましょう。
■ファミリーセーフティ機能について説明する!
子どもがパソコンを使うにあたって、保護者が設定した使用時間や時間帯、Webサイトの閲覧制限、使っていいアプリなどを、きちんと説明しておきましょう。前もって制限について説明しておけば、子どもも納得して使い始めることができます(知らせないでおくと、パソコンが制限された時に子どもはがっかりするので)。子どもときちんと話し合い、お互い納得いくよう使用時間や時間帯など調整することも必要です。
■トラブルが発生したらSTOPし、必ず親に報告・相談!
子どもはパソコン初心者です。警告画面や変なポップアップ画面が表示されたときなど、自分で操作しようとせず、すぐに操作を止めて、保護者に報告・相談するよう伝えておきましょう。わからないことが発生したら、すぐに保護者がサポートすることで、不要なトラブルを回避できます。
■個人情報や写真のアップロード、SNSの書き込みに注意!
名前や住所、電話番号、メールアドレスなど、子どもや家族の個人情報は漏らしてはいけない大切なデータであることを伝えましょう。そして個人を特定できる写真についても同様です。パソコンは外部の人たちも見ることのできる窓のようなもので、外からは悪意のあるかもしれない「知らない人」たちが見ている可能性もあります。不用意に個人情報や写真をアップしてしまうとトラブルの原因となりますので、子どもに十分注意することの大切さを伝えておきましょう。そして同様に、SNSの書き込みも大勢の人の目にふれることになります。個人情報の扱いはもちろん、相手への気遣いを忘れないコミュニケーションをするよう子どもに伝えることも大切です。
アカウントの切り替え画面について
あとはパソコンの使い方を教えていけば…、といっても最近の子どもは学校の授業でパソコンを使用しているので、電源の入れ方からアプリの使い方まで、それなりに習得しているようです。うちの場合はアカウントの切り替えだけ説明したら十分なようでした。
画面が立ち上がると、子どものアカウントが追加されていますので、そこからログインするように教えてあげてください。初めてログインする際は「PIN」の設定画面など初期設定がありますので、一緒に設定してあげましょう。
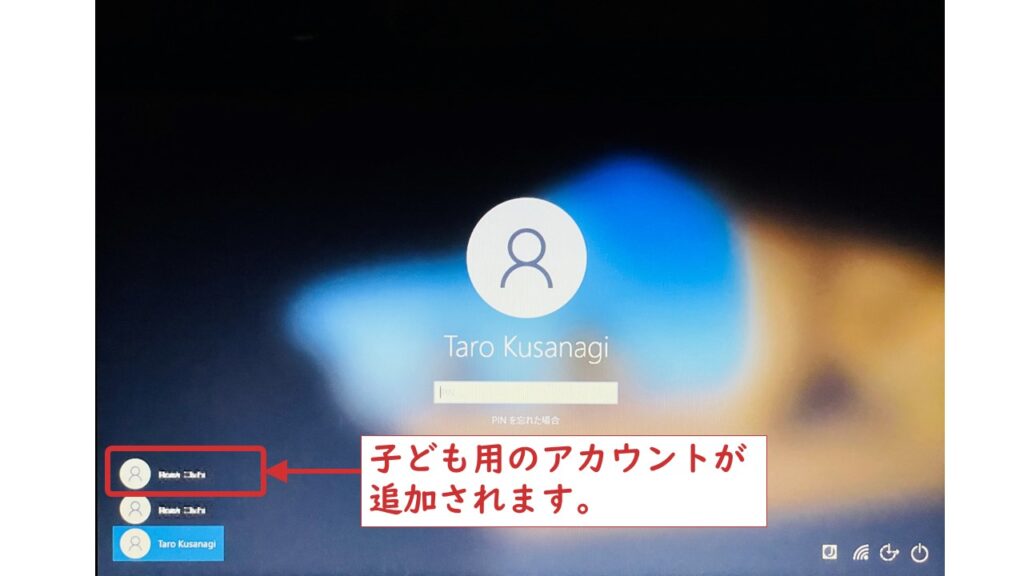
まとめ:子どもが安心してパソコンを使えるよう設定しよう!
今回は Microsoftアカウントを使用し、ファミリーセーフティ機能を設定する方法を紹介しました。1台のパソコンを家族で共用し、Microsoftアカウントを保護者と子どもで設定すれば、ペアレンタルコントロールすることができます。子どもが思いっきり、安心してパソコンを使えるようにするためにも、ぜひここで紹介した設定を行うことをおすすめします!
この記事で紹介している内容は以下となります。
パソコンの環境:Windows 10 Home 64bit
画面や手順内容:2023年1月現在
ほかにも子どものデジタルライフをサポートする方法について、以下のような記事もあるので是非ご覧ください。
ちなみに、家計を7万円も節約できた方法も紹介してます↓↓




