数年前に購入したHPのノートパソコン(14-ac106TU)ですが、最近、起動やアプリの立ち上がりがすごく遅くものすごいストレスに…。子どももパソコンを使用するようになってきたので、もう少しサクサク動くほうが使いやすいかと思い、思い切ってHDDからSSDへ換装しました。この記事ではHP 14-ac106TUのSSD換装手順について詳しく紹介したいと思います。
※あくまで素人作業ですので、すみませんが参考にされる方は自己責任でお願いします。
ちなみに、家計を7万円も節約できた方法も紹介してます↓↓
HDDの起動時間(換装前)を計測
まずは現状の起動時間を計測しました。電源を押してからセキュリティソフトの自動起動が終わるまでの時間を測ったところ、5分30秒ほど…。あらためて数値で確認すると、その遅さに驚愕しますね…。
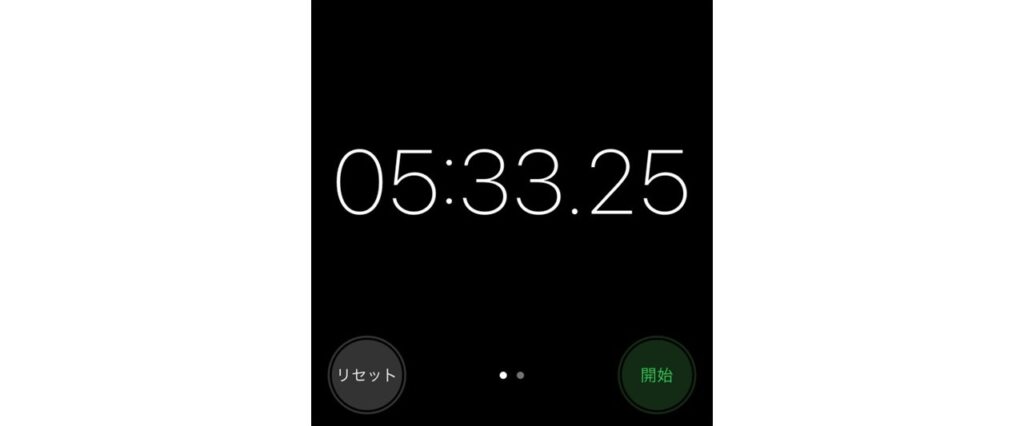
パソコンの型番を確認する
現状のHDDタイプを調べるため、パソコンの型番を確認します。このタイプのHPノートパソコンは、バックパネル(本体裏面)に記載が有ります。改めて型番を確認すると、このパソコンは「14-ac106TU」であることがわかりました。

↓以降は、「HP 14-ac106TU」のHDD→SSD換装手順について紹介していきます。
用意するもの
互換性のあるSSD

ネットで調べると、現状のHDDは「2.5インチ SATA 500GB」であることが判明。それで互換性のあるSSDを購入しました。

必ず現在の容量と同じか、それ以上のものを購入しましょう。今回は同じ500GBを選択しました。データ容量が足りなそうな人は1TBや2TBを選ぶと安心です。
今回おすすめするのはCrucial(クルーシャル)製のSSDです。Crucial製なら「Acronis True Image for Crucial」という無料ソフトを使ってOSクローン作成が簡単にできます。
500GB
1TB
2TB
4TB
必要な道具
- SATA-USB変換アダプター
- 精密ドライバー(プラス)
- リムーバー(プラスチック製)
新しいSSDにOSごとコピー(OSクローン作成)するため、SATA-USB変換アダプターが必要となります。
また、ノートパソコン本体を分解するために、クルマの内張はがしで使用するリムーバーも用意しておくとラクに作業できます。
HDDからSSDにデータコピー(OSクローン作成)
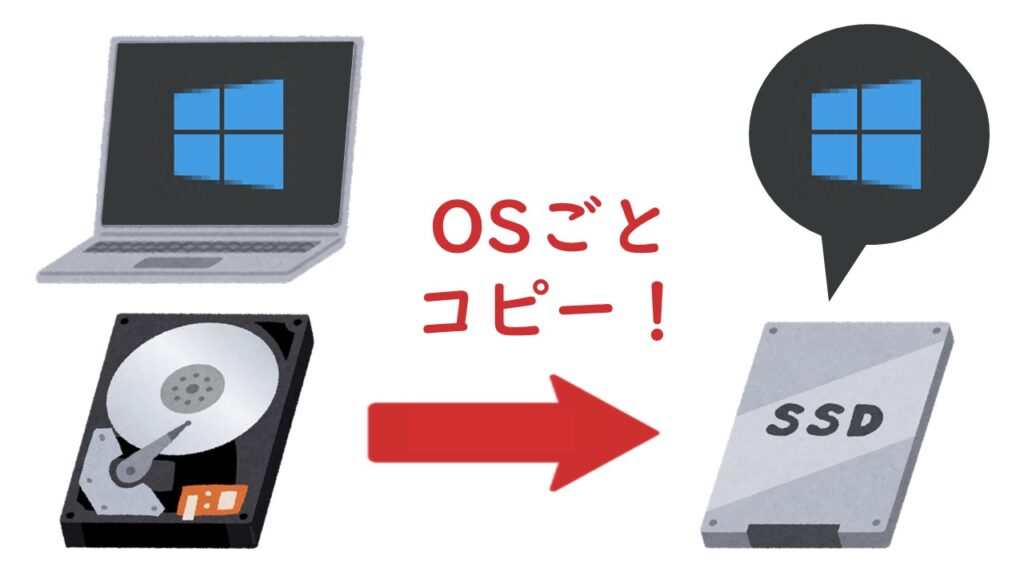
新しいSSDにOSごとコピーします(OSクローン作成)。詳しい手順はこちらの記事で紹介していますので参考にしてください。
ざっくり説明すると以下手順となります。
1.「Acronis True Image for Crucial」というソフトをインストール。
2.新しいSSDをSATA-USB変換アダプターでパソコンにつなぐ。
3.ソフトを使い、SSDにデータをまるごとコピー!


今回は経費削減のため、余っていた外付けハードディスクを分解し、2.5インチSSDを取付けてパソコンにUSB接続しました。無い場合はSATA-USB変換アダプターを購入して使用しましょう。
SSD換装手順
新しいSSDにOSクローンが作成できたら、いよいよ換装です。まずはHDDを取り出すべく、パソコンを分解しましょう。
1.パソコン電源をOFF(シャットダウン)にする。
2.バッテリーを外す。
ロックスライダーを解除位置にスライドさせればバッテリーを外すことができます。
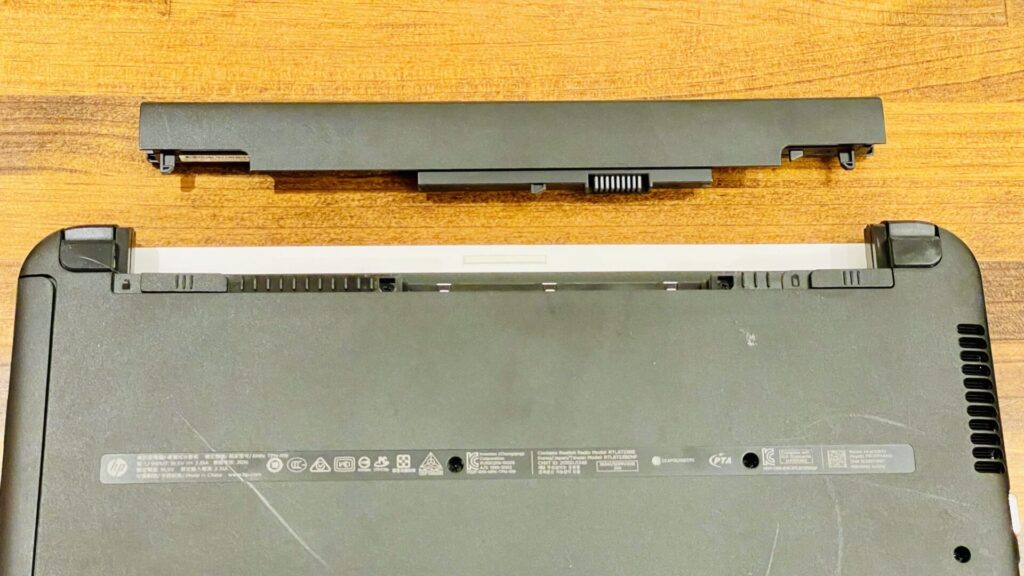
3.電源ボタンを5秒以上長押しする(残留電気を放電します)。

4.バックパネルのネジを外す。
※赤い囲み部分にあるネジを外します。点線の囲み部分にもネジが隠れているので忘れずに! 隠れネジは以降の画像で説明してます。
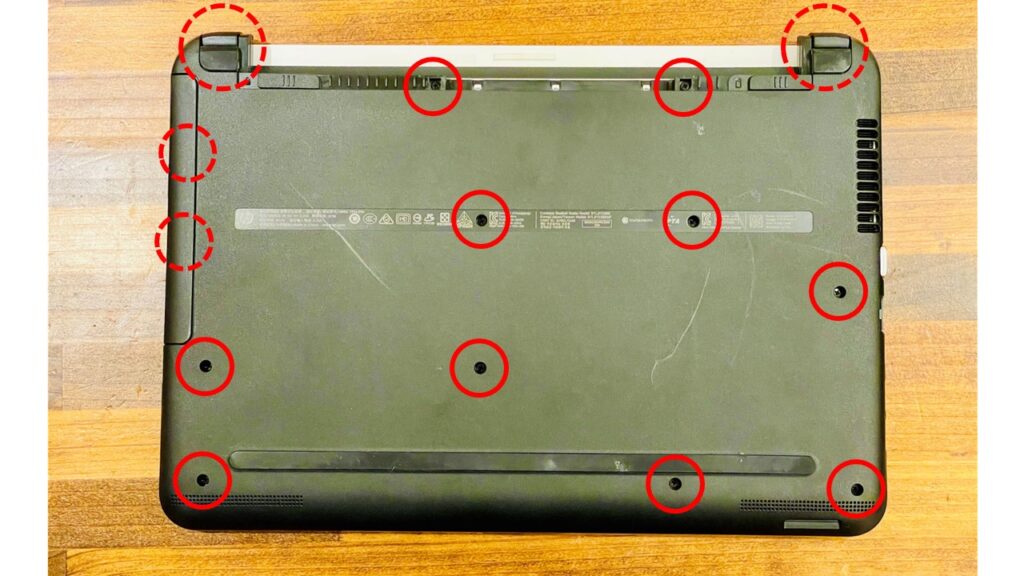
精密ドライバー(プラス)を使用してネジを外します。外したネジは小さいので紛失しないよう容器などで保管します。
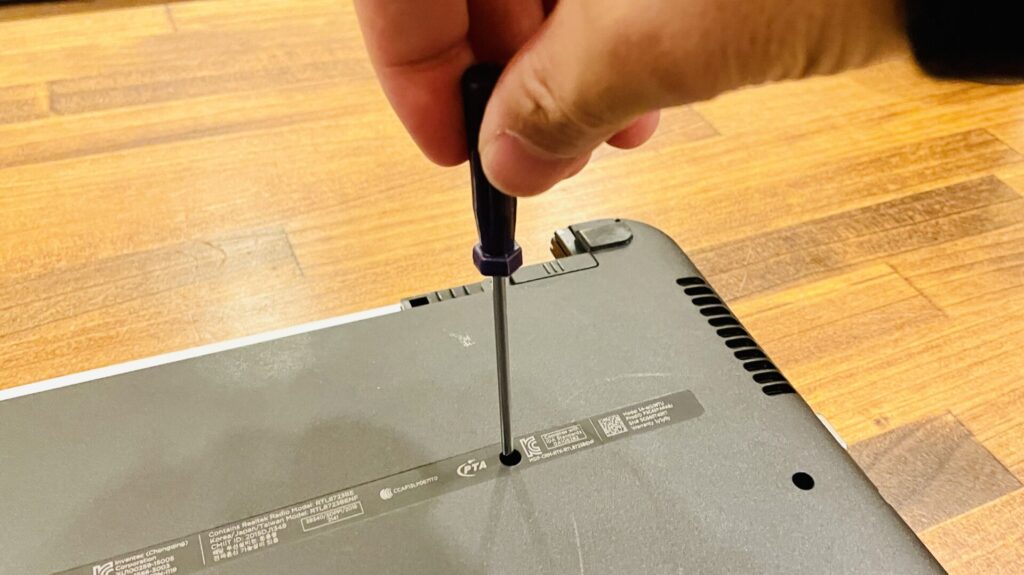
背面のゴム脚の下に隠れネジが2本あります。ゴム脚は両面テープで張り付いているのでゆっくりと剥がしましょう(ゆっくり剥がせば両面テープは再利用できます)。左右に2本ずつネジがあるのでそれぞれ外します。

5.光学ドライブを外す。
背面のネジを外すと、手で引っ張るだけで光学ドライブを外すことができます。

光学ドライブを取り外すと、ここにも隠れネジが2本現れますので、こちらも外します。

6.バックパネルを分解する。
ネジがすべて外れたら、いよいよバックパネルを分解します。以下の写真のようにモニターを少し開き、光学ドライブ側を上にして立てると分解しやすくなります。

リムーバーを使用し、光学ドライブ開口部にあるツメを外していきます。

光学ドライブ側のバックパネルが外れてきました。

パソコンをひっくり返し、リムーバーを使ってもう片側のツメも外していきます。あまり強めに開くと破損する恐れがあるので、ゆっくりと少しずつツメを外していってください。

バックパネルが外れました!!

7.HDDからSATAケーブルを外す。

8.HDDを取り外す。
新しいSSDと並べてみました。サイズ、コネクタ共に取り付けに問題無さそうです。

9.HDDに装着されていたカバーを外す。

10.外したカバーを新しいSSDに装着する。
HDDに取り付いていたように、カバーのボッチをSSDの凹みにあわせて装着します。

11.新しいSSDにSATAケーブルをつなげる。

12.新しいSSDを本体にセットする。
SSDは割ときつめですが、少しづつ押し込むとぴったりはまります。

13.外した時と逆手順で、取り外したパーツを復元する。

バックパネルはコネクタ類の多い側からはめていくとラクでした。ケーブルの噛み込みに注意し、ツメがロックされるまでしっかりと、でも慎重にはめ込んでください。それとネジも付け忘れのないように注意しながら復元します。

14.復元完了!!
電源を入れて問題なく起動することを確認します。
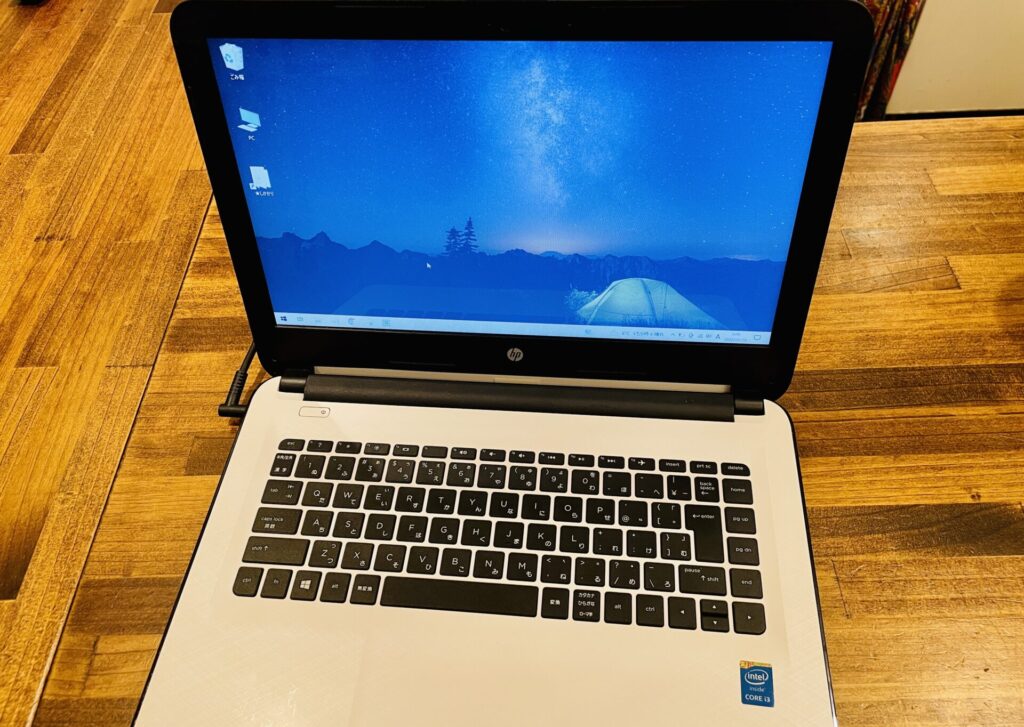
SSDの起動時間(換装後)を計測
今まで5分以上かかっていた起動時間が、なんと約50秒に短縮!! SSDにするだけでこんなに変わるんですね…。
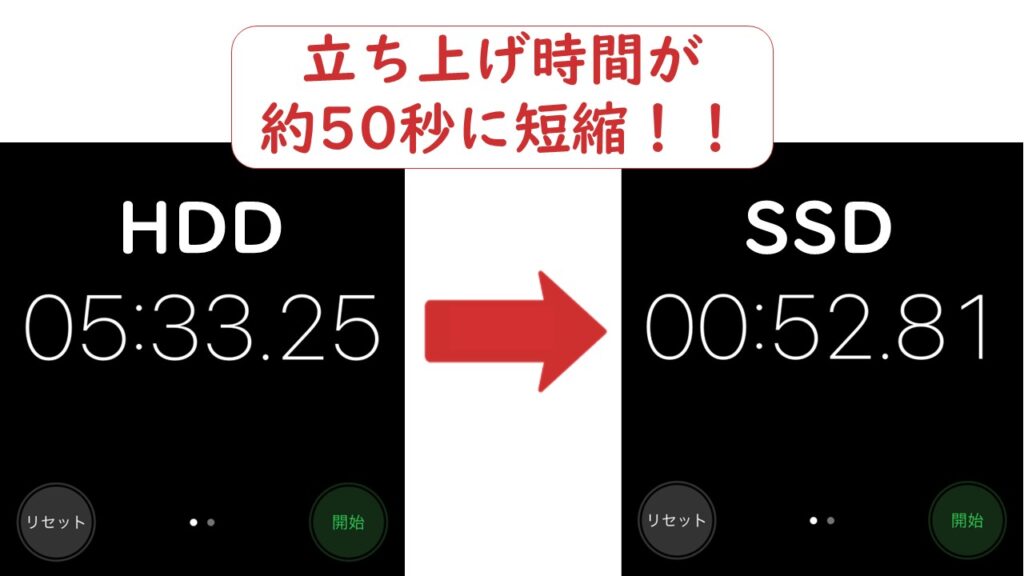
まとめ
非常に素晴らしい結果で、本当にSSD換装してよかったと思います!! 起動時間がこれだけ早いと、すぐにパソコンを使用できるのでストレスフリーです。それに起動時間だけでなく、エクセルやワードなど、アプリの立ち上がりもすごく早くなりました。今までのあの待ち時間は何だったのか…。子どもも使いやすくなったと喜んでいました。SSD換装だけでサクサク動くようになって快適です。ぜひ皆さんもこの記事を参考に、SSD換装にチャレンジしてみてください。
※あくまで素人作業ですので、すみませんが参考にされる方は自己責任でお願いします。
この記事で紹介している内容は以下となります。
パソコンの環境:Windows 10 Home 64bit
画面や手順内容:2023年1月現在
ちなみに、家計を7万円も節約できた方法も紹介してます↓↓



