パソコンのドライブをHDDからSSDに換装するときに、Crucial製のSSDであれば、「Acronis True Image」というソフトを使用してOSごとコピーすることが可能です。この記事ではパソコンをSSDに換装する際に、「Acronis True Image」という無料ソフトを使用してOSクローンを作成する手順を紹介します。
※この記事はWindows10のパソコンでの設定を紹介しています。また、2023年1月現在での設定ですので画面や手順は変更となる場合があります。
ちなみに、家計を7万円も節約できた方法も紹介してます↓↓
「Acronis True Image」とは
Acronis True Imageとは、ディスク全体をバックアップすることができるソフトです。文章や写真はもちろん、アプリやOSも含めてまるごとコピーできます。
今回この記事で紹介するのはCrucial版となります。CrucialのSSDを使用してパソコンのドライブ交換をするのであれば、このソフトを使用することができ、ソフト自体も無料でダウンロードできるので非常に便利です。
「Acronis True Image」は Crucial製のディスクをつなげている時しか機能しません。必ずCrucial製のディスクを用意しましょう!
OSクローンの手順
ではさっそくAcronis True Imageを使用してOSクローンを作成する手順を紹介します。
BitLocker ドライブ暗号化を「無効」にしておく。
クローンの成功率を上げるため、パソコン設定のBitLocker ドライブ暗号化を「無効」にしておくと安心です。
1.「スタート」→「Windows システムツール」→「コントロールパネル」を選択。
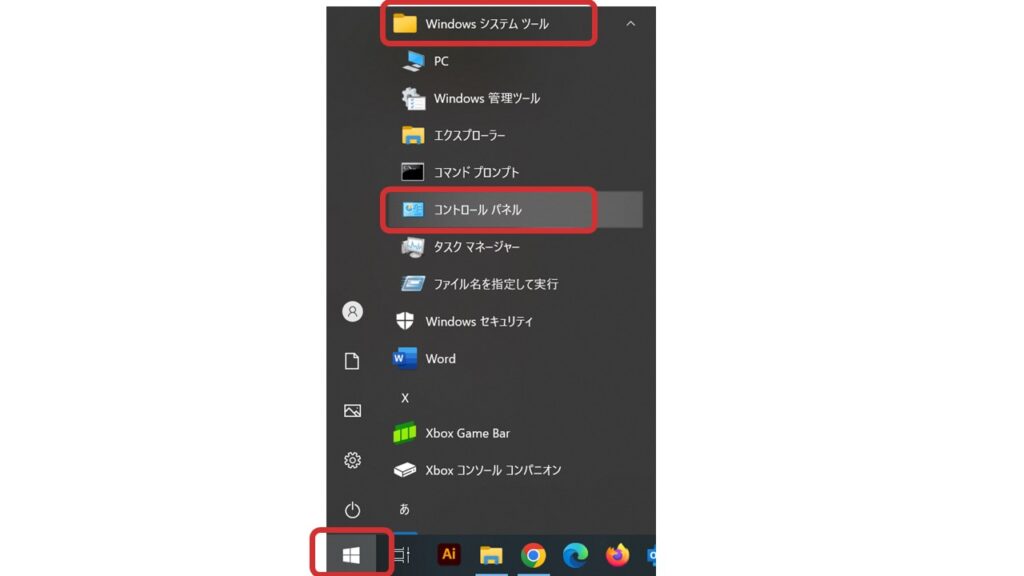
2.「システムをセキュリティ」を選択。
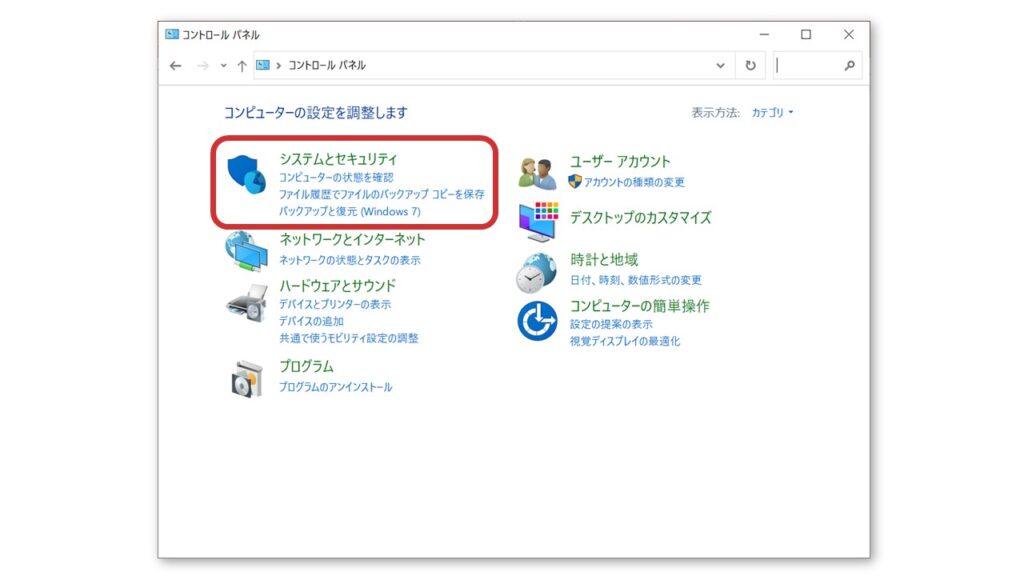
3.「BitLocker ドライブ暗号化」を選択。
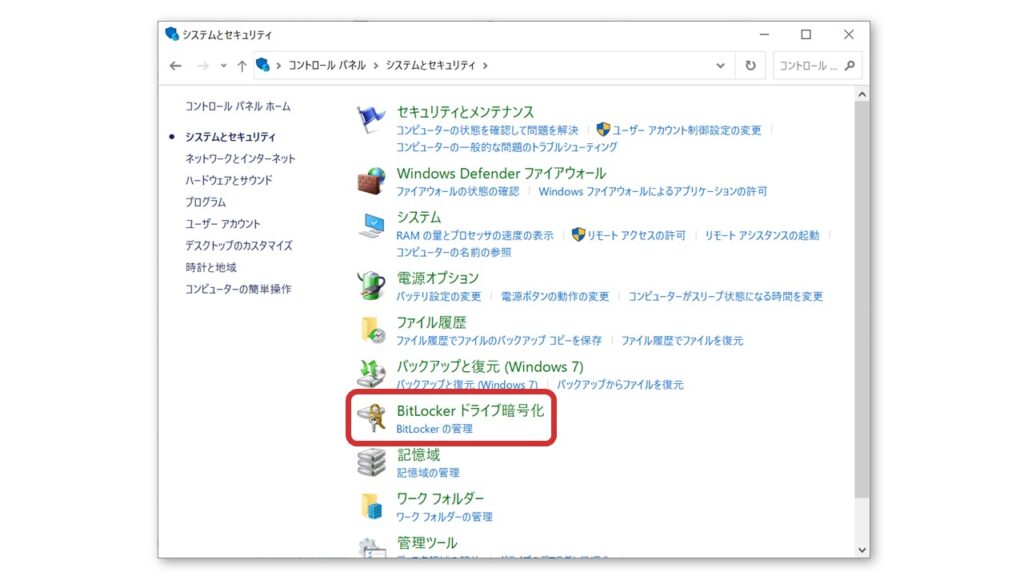
4.BitLocker が無効になっているか確認する(もし有効だったら無効に切り替えてください)。
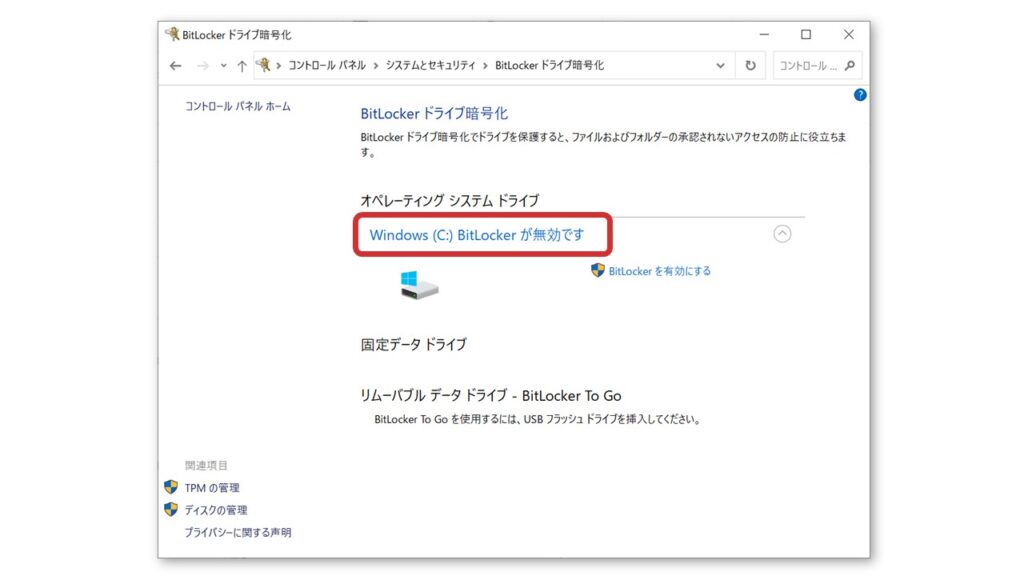
高速スタートアップを「無効」にしておく。
クローンの成功率を上げるため、こちらも念のため、パソコン設定の高速スタートアップを「無効」にしておくと安心です。
1.「スタート」→「設定」→「システム」を選択。
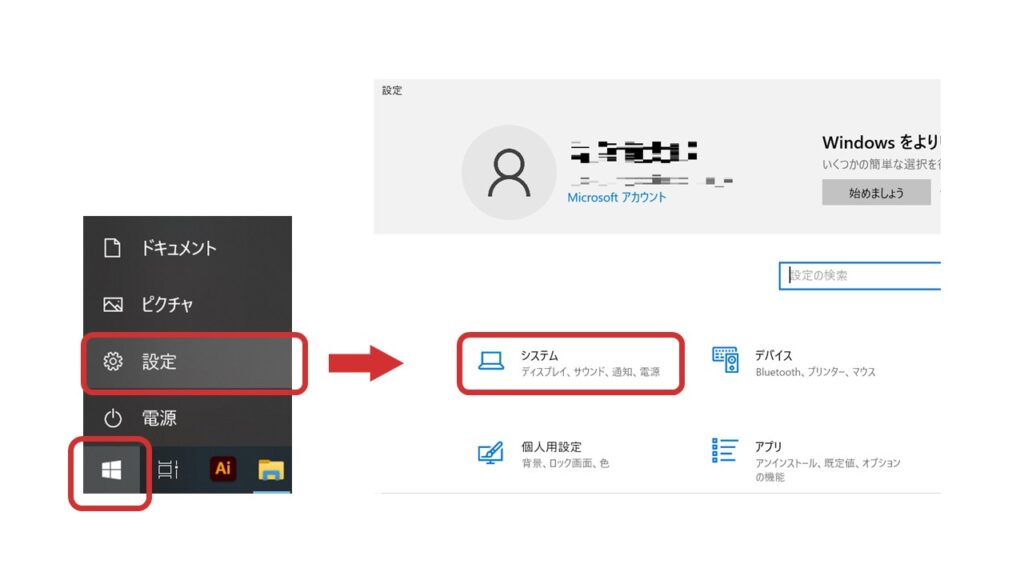
2.「電源とスリープ」→「電源の追加設定」を選択。
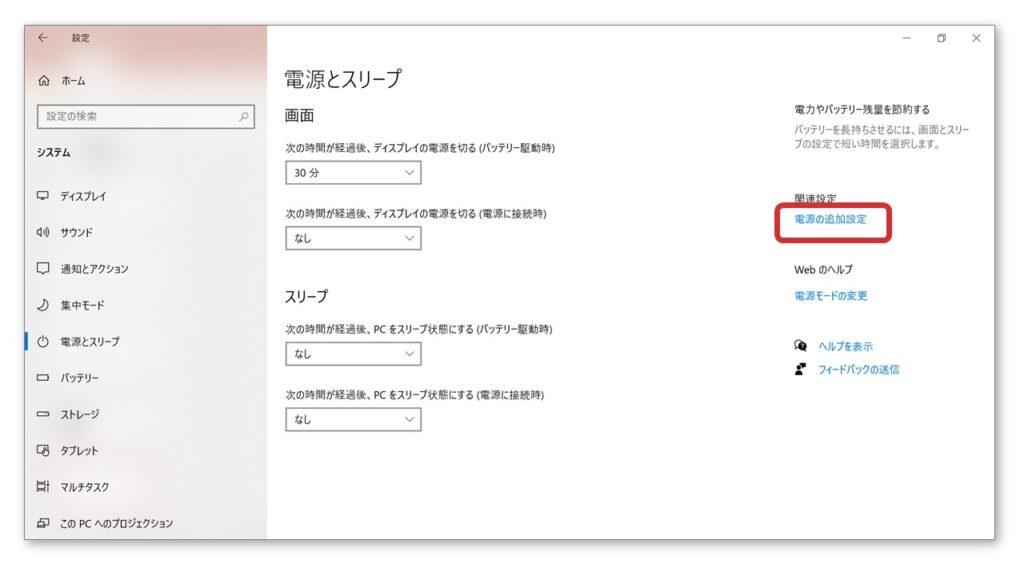
3.「電源ボタンの動作を選択する」を選択。
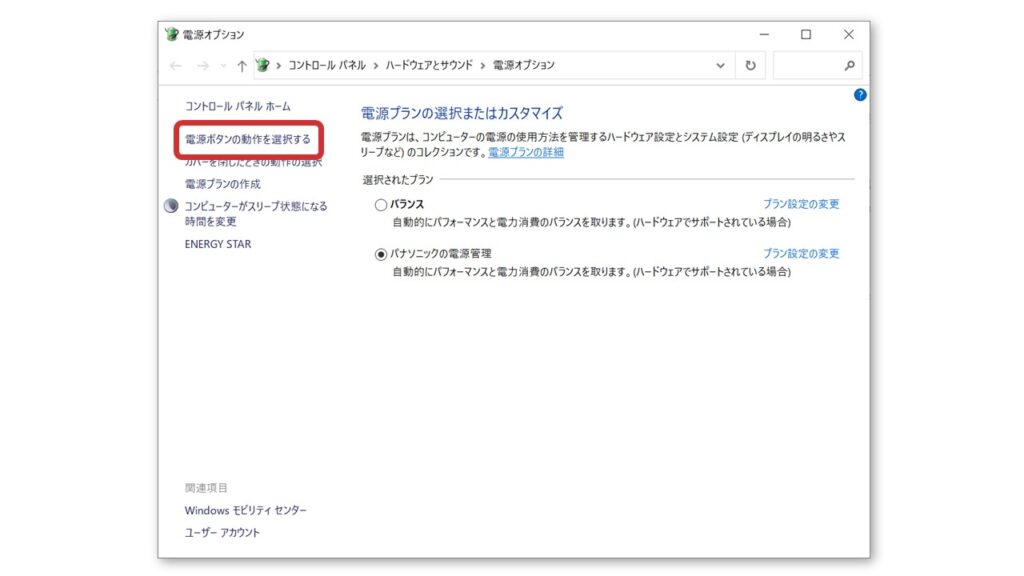
4.高速スタートアップが無効(レ点がない)になっていることを確認する(もし有効の場合はレ点を外してください)。
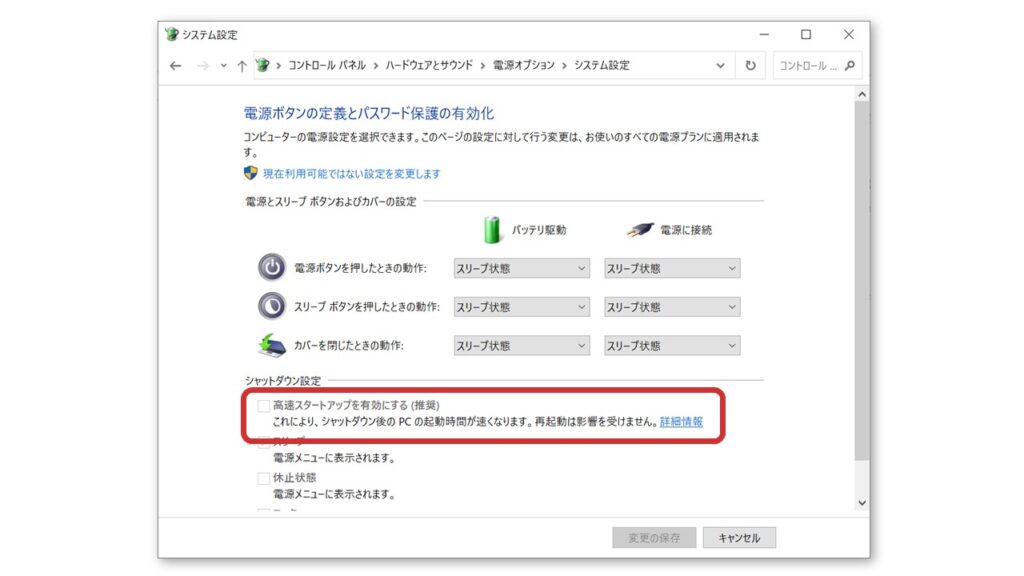
Acronis True Imageをインストール!
いよいよAcronis True Imageをインストールします。
1.Crucial製のSSDを、対象のパソコンにUSB接続する。
※このソフトはCrucial製品が接続されていないと働かない仕様になっています。

今回は経費削減のため、余っていた外付けハードディスクを分解し、2.5インチSSDを取付けてパソコンにUSB接続しました。予算のある場合は以下のケーブルで接続することができます。
2.Crucialの公式サイトから Acronis True Image for Crucial をダウンロードする。
↓ダウンロードサイトはこちら
Acronis True Image for Crucial
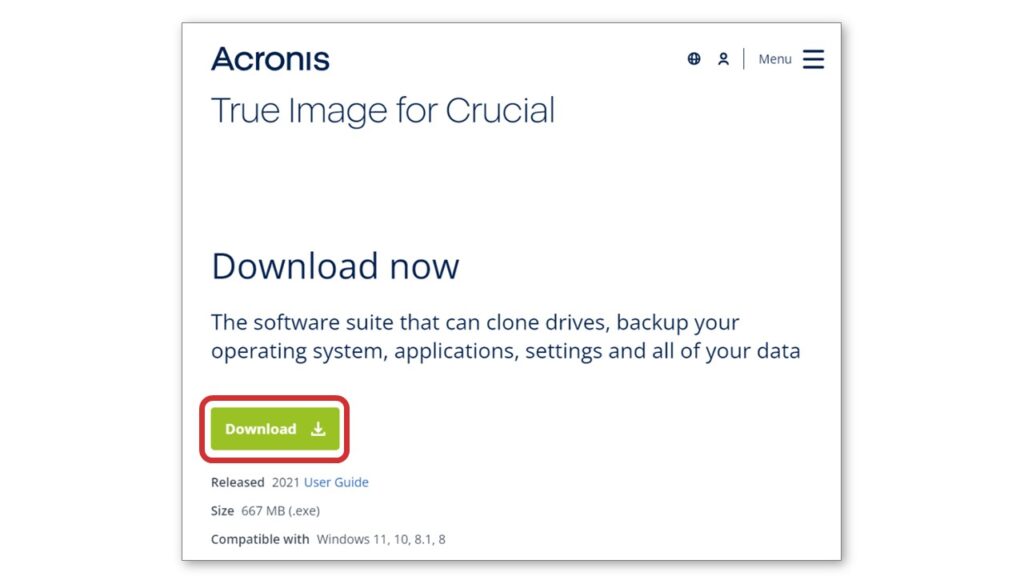
3.ダウンロードしたexeファイルを開く。
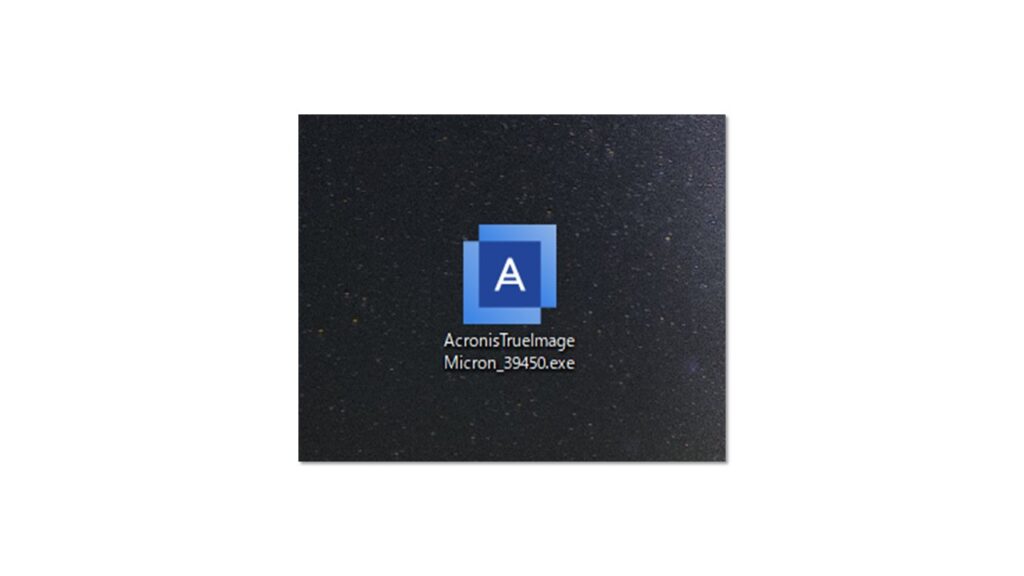
4.「インストール」を選択。
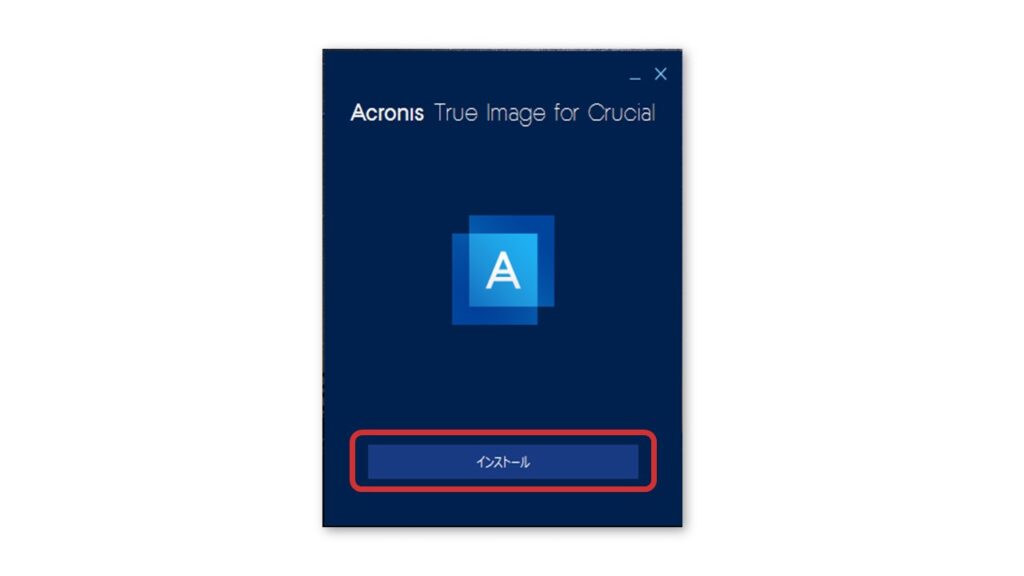
5.「アプリケーションを開始」を選択。
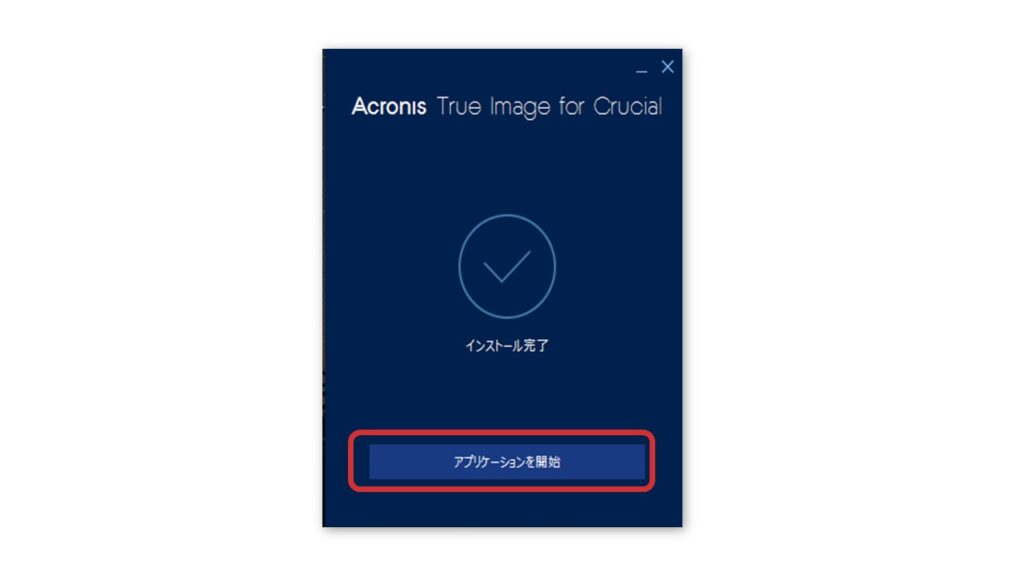
6.「同意する」をチェックし、「OK」を選択。
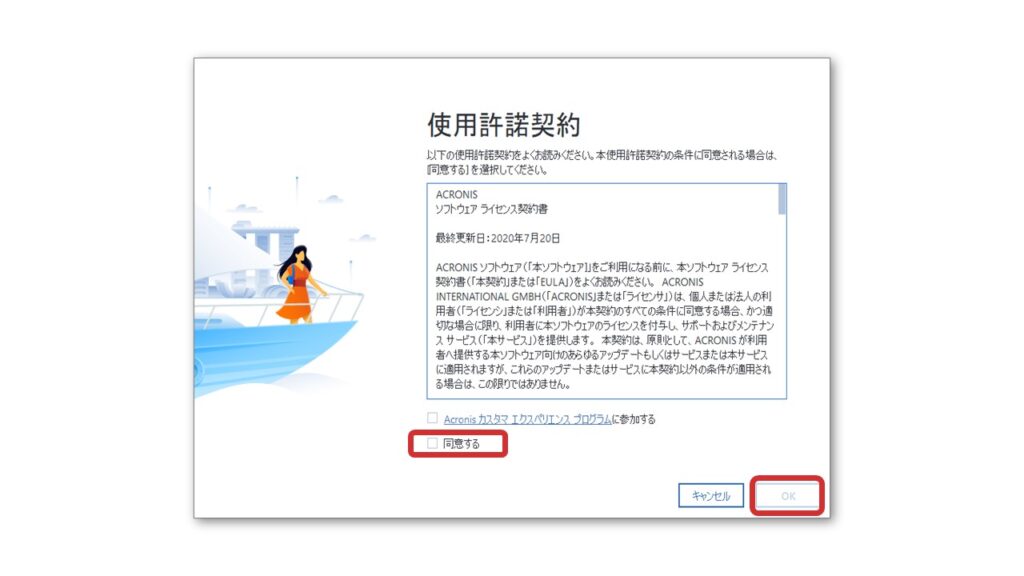
7.「クローン作成ウィザードを開始」を選択。
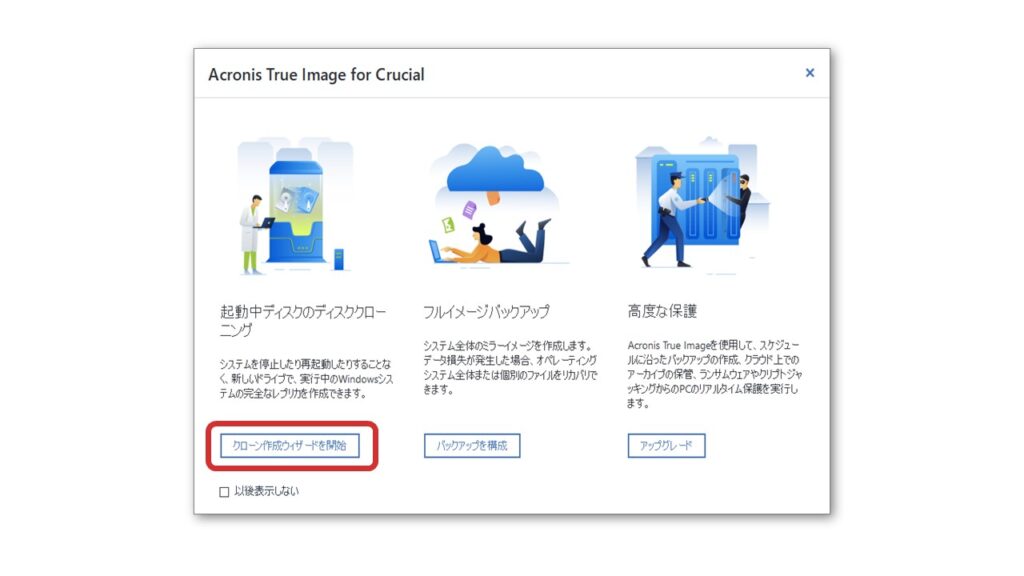
OSクローン作成
1.「ディスクのクローン作成」を選択。
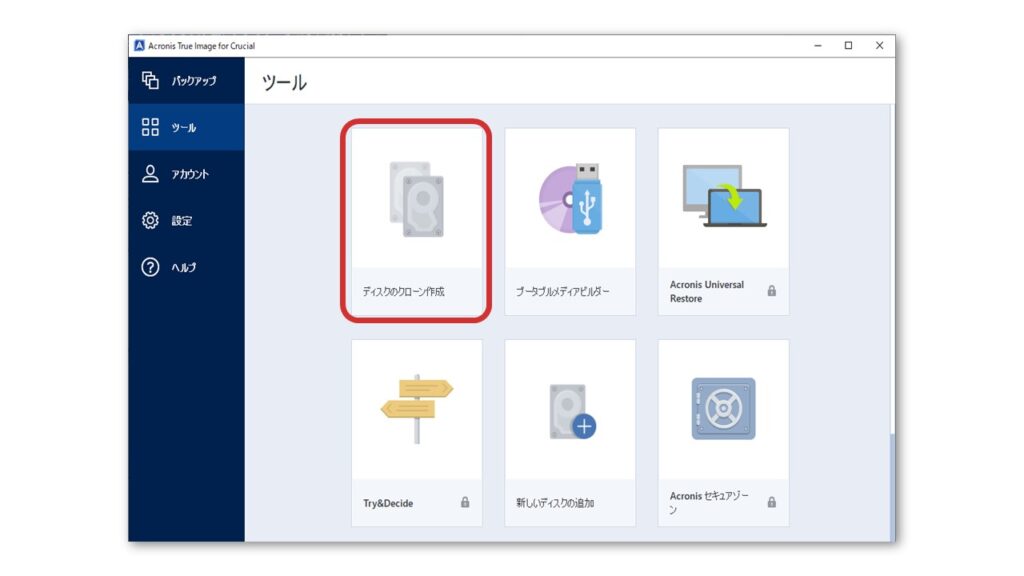
2.「自動(推奨)」を選択し、「次へ」を選択。
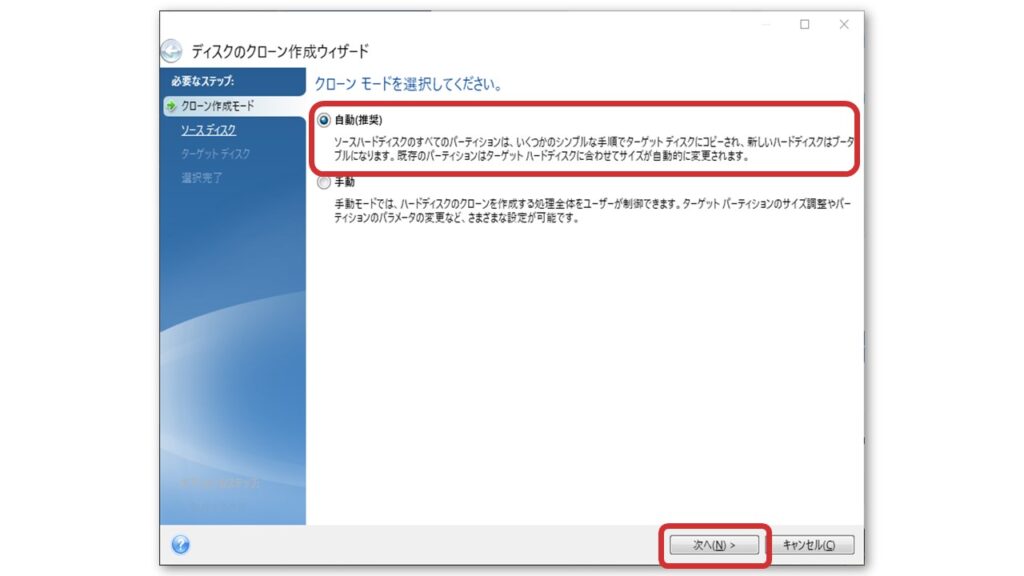
3.ソースハードディスク(古いディスク)を選択し、「次へ」を選択。
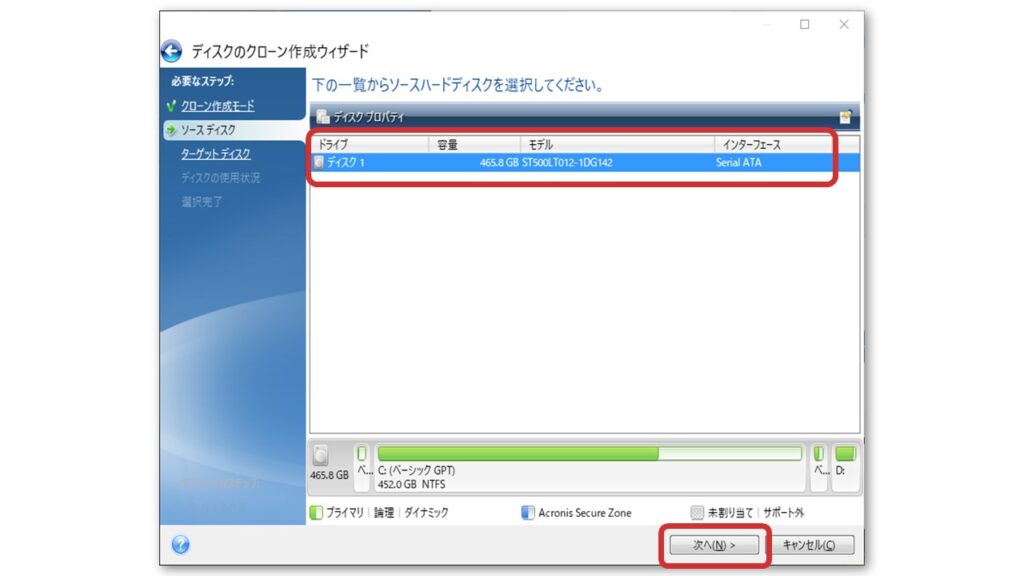
4.ターゲットハードディスク(新しいディスク)を選択し、「次へ」を選択。
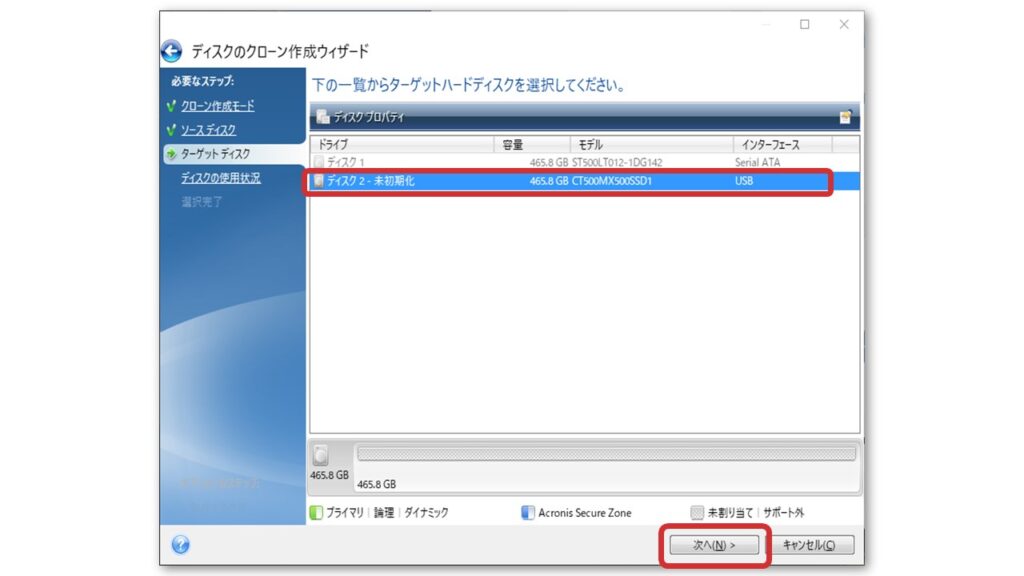
5.「このコンピューターのディスクを交換するには」を選択し、「次へ」を選択。
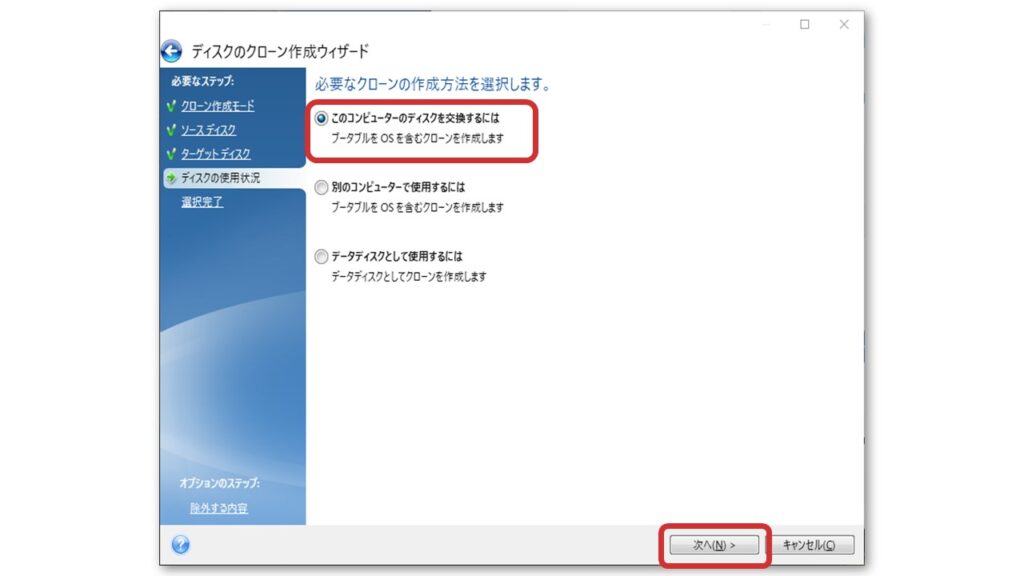
6.エラーがないことを確認したら「実行」を選択。
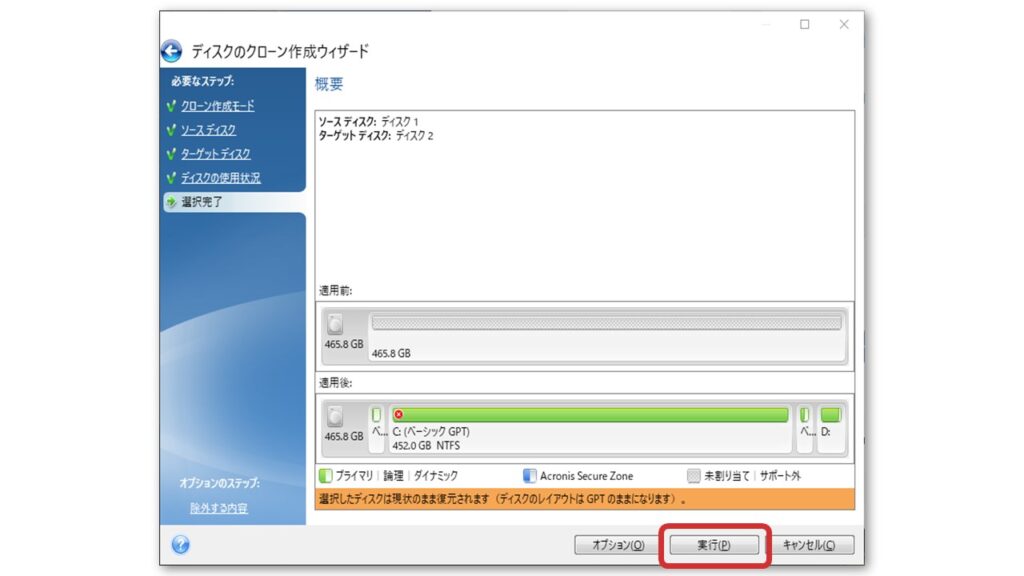
7.「作成中…」の表示が現われる。
※容量にもよりますが、けっこう時間がかかります。
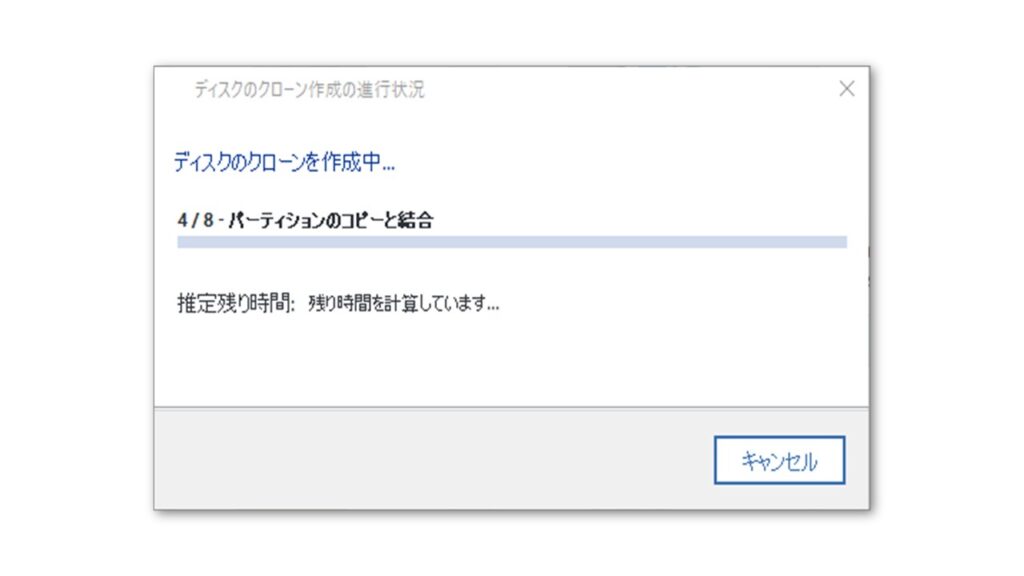
8.無事にクローン作成が完了!!!
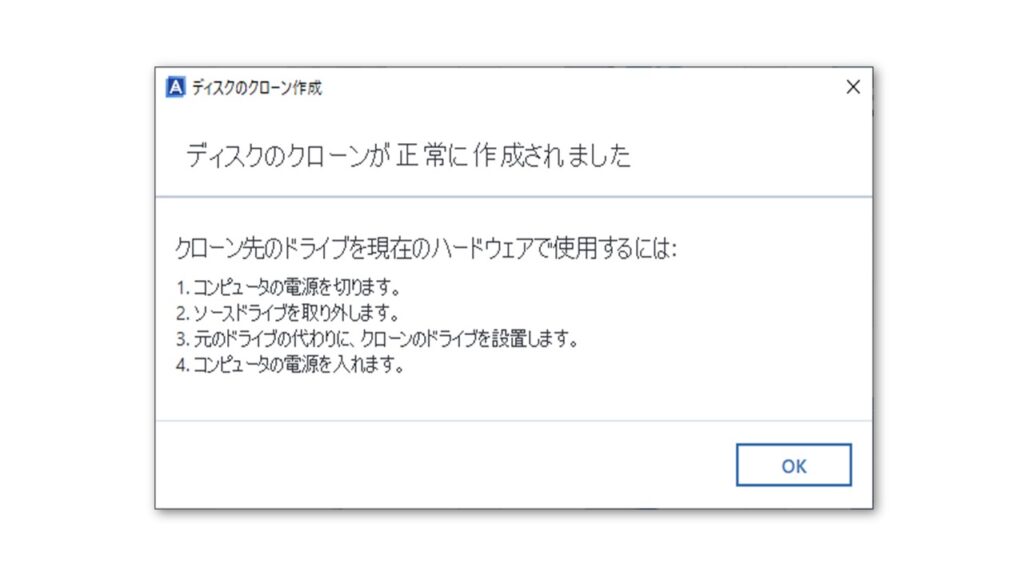
以上で作業は終了です。ぜひ皆さんもCrucial製のSSDを使用する際は、無料で使えるAcronis True Imageを試してみてください!
ちなみに、今回クローン作成したSSDはこちら。
この記事で紹介している内容は以下となります。
パソコンの環境:Windows 10 Home 64bit
画面や手順内容:2023年1月現在
ちなみに、家計を7万円も節約できた方法も紹介してます↓↓


