この記事では、子どもがNintendo Switchでフォートナイトを始めるときの手順、設定について紹介しています。
また、フォートナイトの年齢制限を保護者機能(ペアレンタルコントロール設定)で解除する手順についても紹介しますので、これから子どもがフォートナイトを始めるときの参考にしてみてください。
※この記事は、子どもがフォートナイトを遊ぶことを推奨するものではありません。実際に子どもが遊んでよいかは、それぞれのご家族で話し合って決定してください。
子どもがフォートナイトをはじめる前に
Nintendo Switchで、子どもがフォートナイトをはじめる手順の概要を説明します。
※以降の画像はすべてEPIC GAMES、またはニンテンドーアカウント、Nintendo Switchからの出典となります。※Epic、Epic Games、Epic Gamesのロゴ、Fortnite/フォートナイト、Fortnite/フォートナイトのロゴは米国およびその他の国と地域におけるEpic Games, Inc.の商標または登録商標です。
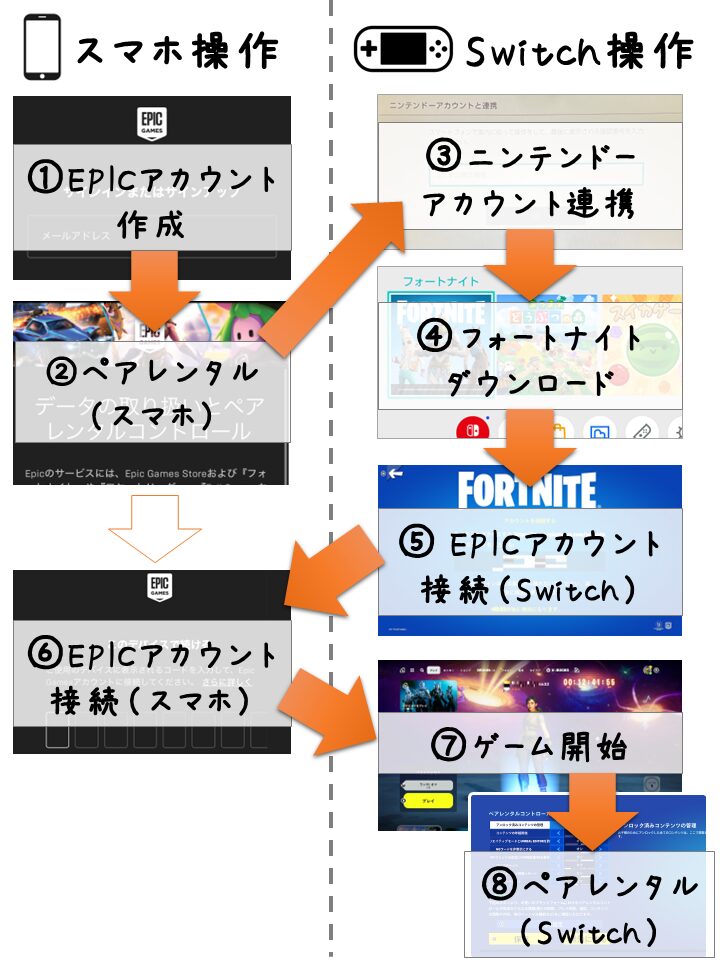

フォートナイトはEPIC Gamesというゲーム会社のコンテンツです。そして、EPIC Gamesのサイトで作成できるEPICアカウントというのがあり、そのアカウントを作成しておくと個人のゲームデータがセーブでき、ペアレンタルコントロールも設定できます。Nintendo Switchでフォートナイトを始める前に、先にEPICアカウントを作っておくと設定がラクですよ!
■はじめる前に用意するもの
- Nintendo Switch
- 保護者のスマホ
- 子ども用メールアドレス
- 保護者用メールアドレス

EPICアカウントの作成はパソコンでも可能ですが、Nintendo Switchの近くで操作しやすいスマホがおすすめです。また、子どものEPICアカウントを作るには保護者分も含めてメールアドレスが2つ必要なので、前もって準備しておいてください。
子ども用のメールアドレスの作り方は次の記事で紹介しています。参考にしてください!
また、フォートナイトを快適に楽しむおすすめ周辺機器はこちらの記事から↓
公式方法で年齢制限解除しよう

フォートナイトは世界中で人気のあるオンラインゲームですが、未成年者がプレイしているとボイスチャットといったコミュニケーションや、アイテム購入でトラブルになるケースが発生しました。そのため、未成年者が安心してプレイできるよう年齢制限が設けられています。
実際には未成年者がフォートナイトを始めるにあたり、EPICアカウントの作成時に年齢入力を求められます。そうすることで、年齢の若いプレイヤーは「機能制限アカウント」扱いとなります。機能制限アカウントではペアレンタルコントロール設定が発生し、ボイスチャットの使用、フレンドの申請、アイテムの購入など、子どもが安全に遊べるよう保護者による必要な設定をすることができます。
公式ページの機能制限アカウントについて詳しくはこちら↓↓
Epic Games フォートナイトにおけるEPIC GAMES機能限定アカウントの仕組み

ペアレンタルコントロール設定をすることで年齢制限を解除できます。また反対に必要な制限を追加することも可能です。フォートナイトを始める前に、親子で相談してどこまで制限するか決めてから遊ぶことが大切です!
〈入力する年齢をウソついたらどうなる?〉
仮にウソをついて実際より高い年齢で入力すると機能制限は解除されます。しかし、競技モードなど大会に出場して未成年であることがバレたら垢BAN(アカウント停止)となり、積み上げたレベルやアイテムを失います。そして何より、ペアレンタルコントロールを使用できないので子どもに遊ばせるときに危険な状態となってしまいます。ですので、年齢は必ず正直に入力し、保護者によるペアレンタルコントロールが使えるようにしてください。
子どもがフォートナイトをはじめる手順
※以降で紹介する手順は、2023年12月現在の情報です。画面や設定方法が予告なく変更となる場合もありますのでご了承ください。
①子どものEPICアカウントを作成

以降はスマホで設定する場合の説明となります。できれば、保護者のスマホを使って設定するならペアレンタルコントロールの設定もそのままできます。
↓保護者スマホのブラウザ画面↓
まずEPIC GAMESのサイトを開きます。
EPIC GAMES
1.画面右上の三本線をタップします。
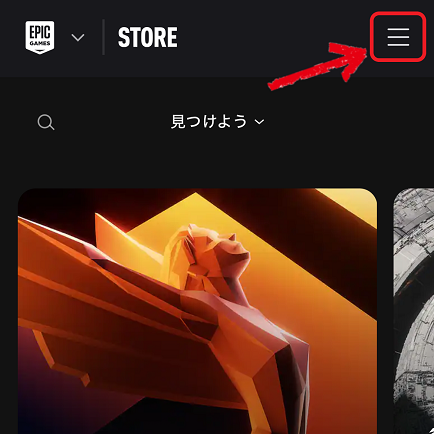
2.右上のアカウントマークをタップします。
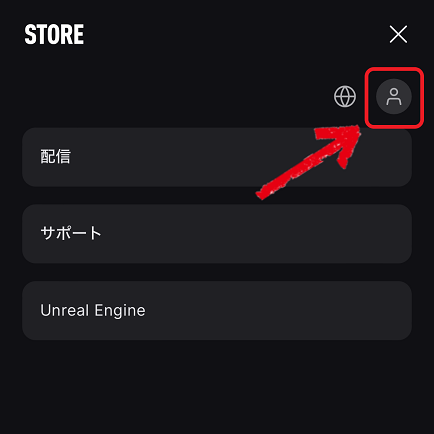
3.子ども用メールアドレスを入力し「続ける」をタップします。
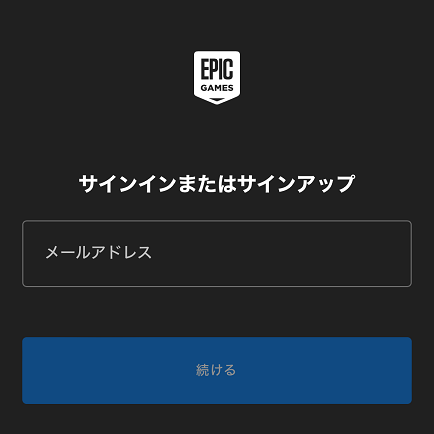
4.子どもの生年月日を入力し「続ける」をタップします。
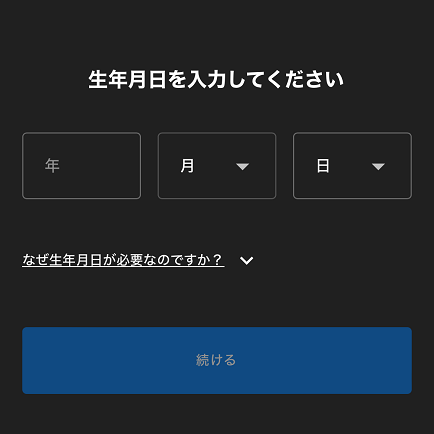
5.任意のパスワードを入力し、同意にチェックをしたら「続ける」をタップします。
※ここで入力したパスワードは、あとでログインするときに必要になります。忘れないようにメモしておきましょう。
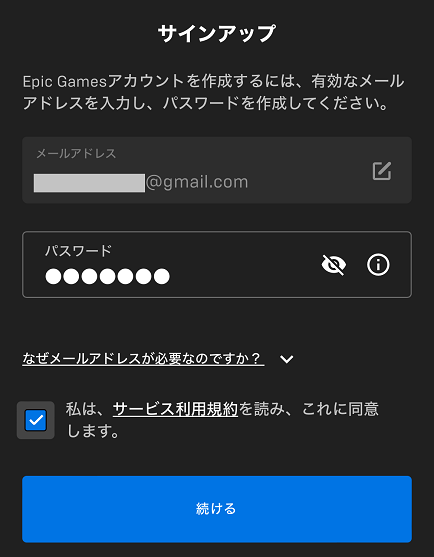
↓メール画面↓
6.子供用メールアドレス宛にセキュリティコード(6桁)が届くので確認します。
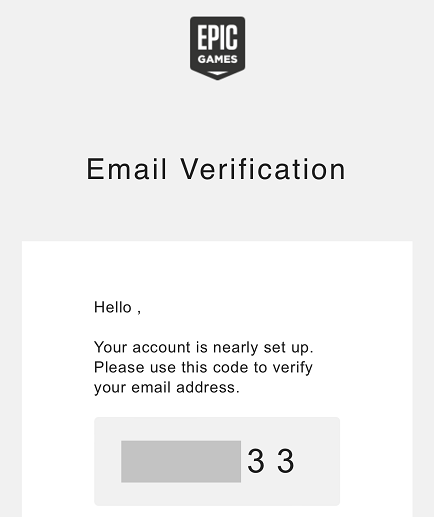
↓ブラウザ画面↓
7.メールに届いたセキュリティコード(6桁)を入力し「メールアドレスの認証」をタップします。
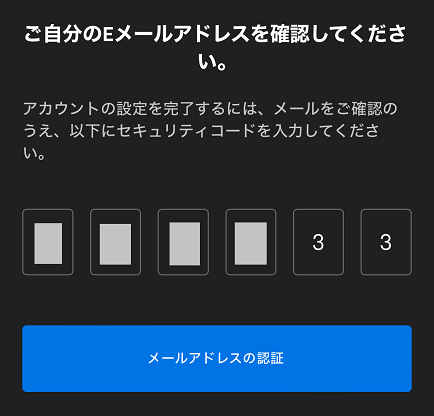
8.保護者用メールアドレスを入力し「続ける」をタップします。
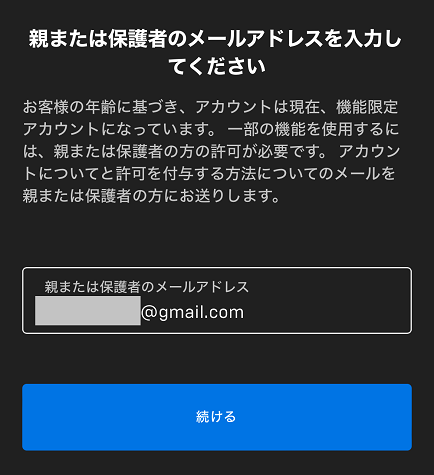
9.フォートナイトで使用するディスプレイネームが表示されるので、そのまま「続ける」をタップします。
※ディスプレイネームは後で変更できます。
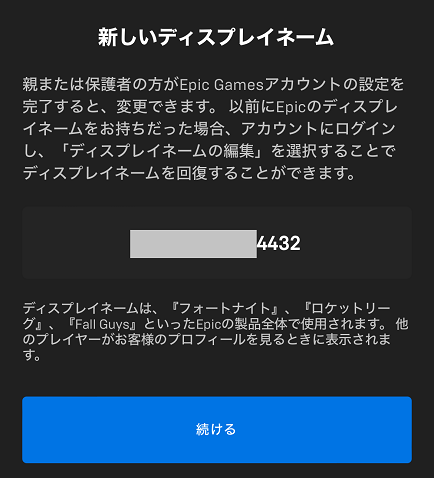
10.子どものEPICアカウントができました!!
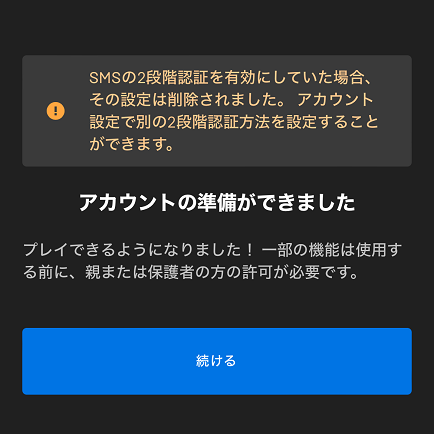
②ペアレンタルコントロール(スマホ)
続いて子どものEPICアカウントに、ペアレンタルコントロールを設定します。
↓メール画面↓
1.保護者用メールアドレス宛に、子どものEPICアカウント作成の案内が届くので、メール文の最後にあるペアレンタルコントロール設定を「続ける」をタップします。
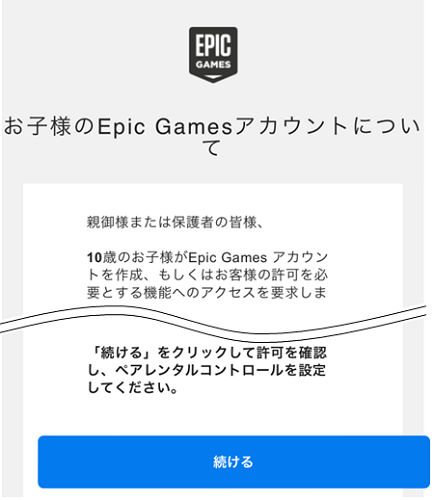
↓ブラウザ画面↓
2.「同意する」をタップします。
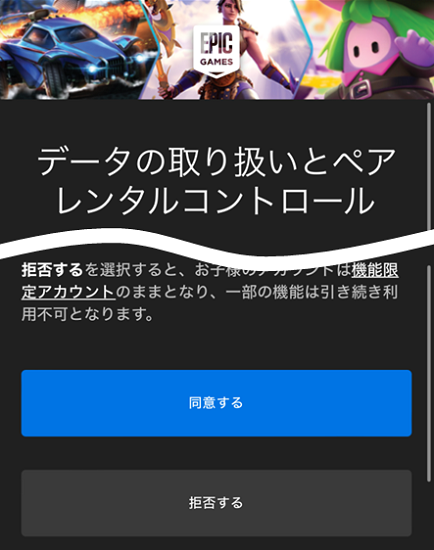
3.チャットできる相手を設定し「続ける」をタップします。
※うちの場合は、知らない相手だと心配なので「フレンドのみ」を選択しました。もし、ボイスチャットやテキストチャットを設定したくない場合は「なし」を選択してください。ここの設定は後からでも変更できます。
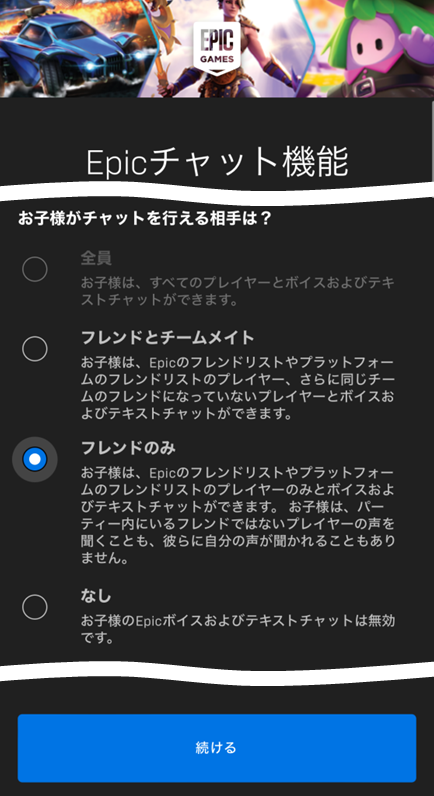
4.ゲームストアの年齢制限を設定し「続ける」をタップします。
※ここはあくまでEPIC Gamesのストアでダウンロードできるゲームの年齢制限です。フォートナイトのコンテンツの制限ではありません。
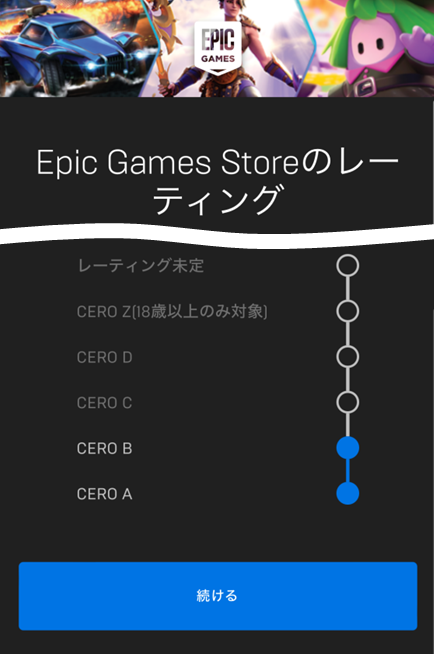
5.フォートナイトのコンテンツの年齢制限を設定し「続ける」をタップします。
※フォートナイトにはさまざまな「島」があって、各島ごとに未成年者への影響を踏まえた年齢評価があります。ここで設定することで年齢に応じた「島」にプレイを限定することができます。またアイテムの一部も制限がかかります。
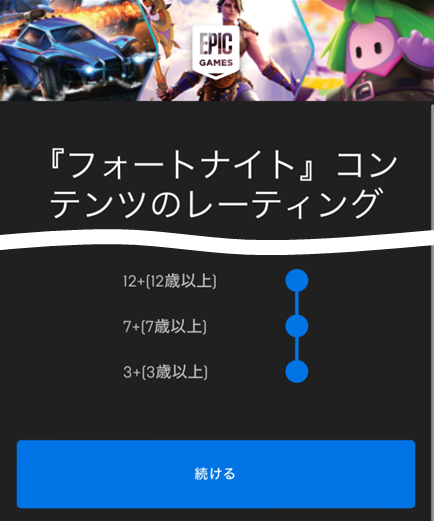
6.アカウント接続について設定し「続ける」をタップします。
※EPICアカウントを使用した、他でのログインを制限するには「✖」を選択してください。
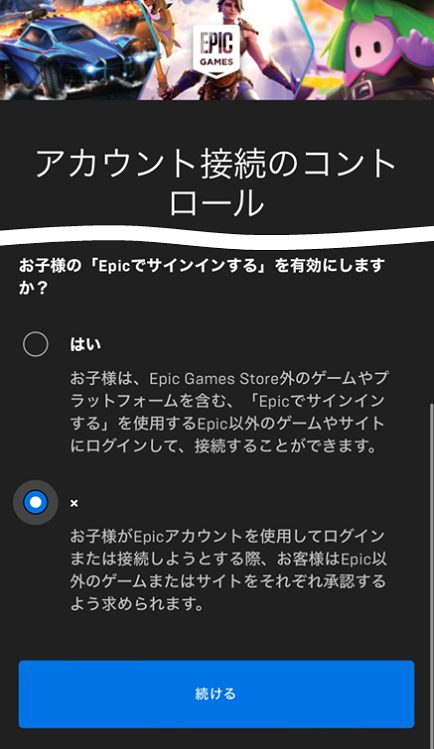
7.保護者が使用する任意の暗証番号(6桁)を入力し「続ける」をタップします。
※ここで入力した暗証番号は、あとでペアレンタルコントロール設定を変更するときに必要になります。忘れないようにメモしておきましょう。
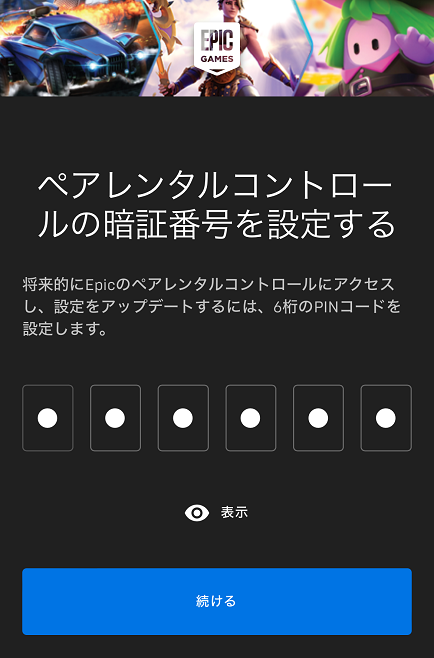
8.ペアレンタルコントロールの設定が完了しました!!
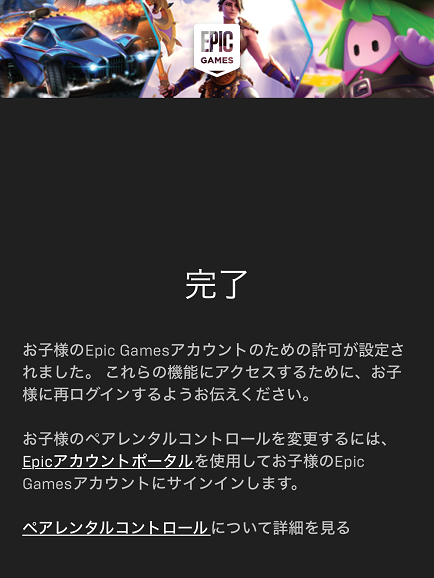
私が使用したiPhoneの場合だけかもしれませんが、ログアウトしなければNintendo Switchと連携する際にアカウントが紐づくので、ブラウザ画面をこのままログイン状態で作業を進めるとラクでした。
③ニンテンドーアカウント連携

ニンテンドーアカウントとは、Nintendo Switchのeショップやオンラインプレイを利用する際に必要となる無料アカウントです。なお、フォートナイトをプレイするためインターネット環境は必要ですが、Nintendo Switch Online(有料)へ加入する必要はありません。
まず、Nintendo Switchでフォートナイトをプレイする場合、オンラインプレイとなるのでユーザーをニンテンドーアカウントと連携する必要があります。そのため、子どもがプレイする場合は、保護者のニンテンドーアカウントに子どものユーザーを連携させる必要があります。

〈連携されているか確認する方法〉
保護者のニンテンドーアカウントを開き、以下のように子どものユーザー名が表示されれば連携済みです。
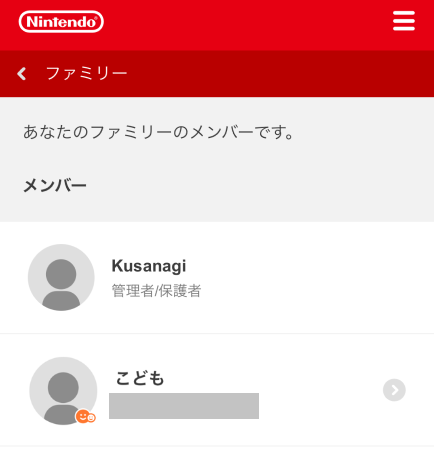
【保護者のニンテンドーアカウントを作成していない場合】
そもそも、保護者がニンテンドーアカウントを作成していない場合は、以下サイトから新規作成する必要があります。詳しい手順は任天堂サポートのホームページからご確認ください。
ニンテンドーアカウント サポート 新規作成/ログイン
【すでに子どものユーザーを連携している場合】
すでに保護者のニンテンドーアカウントと、子どものユーザーが連携している場合は、以降の手順は不要です。「④フォートナイトをインストール」までジャンプしてください。
【子どものユーザーを連携していない場合】
保護者のニンテンドーアカウントはあるけど、子どもの使用するユーザーと連携していない場合は、連携の設定が必要になります。以降の手順で連携をさせてください。
↓保護者スマホのブラウザ画面↓
1.ニンテンドーアカウント(保護者)にログインし、「ファミリー」をタップします。
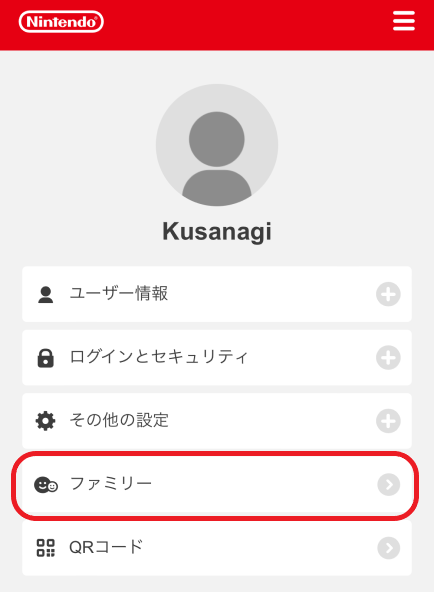
2.「メンバーを追加」をタップします。
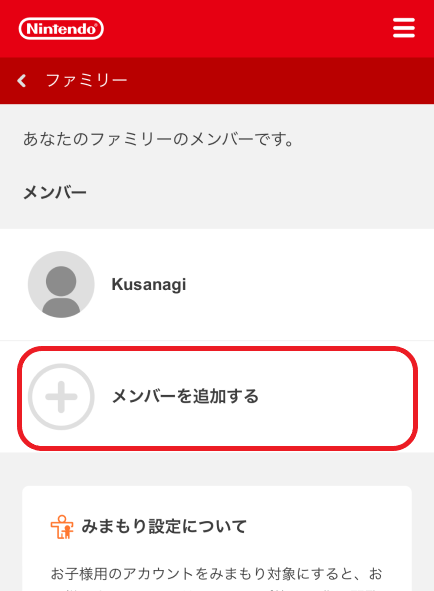
3.「子どもアカウントを作成する」をタップします。
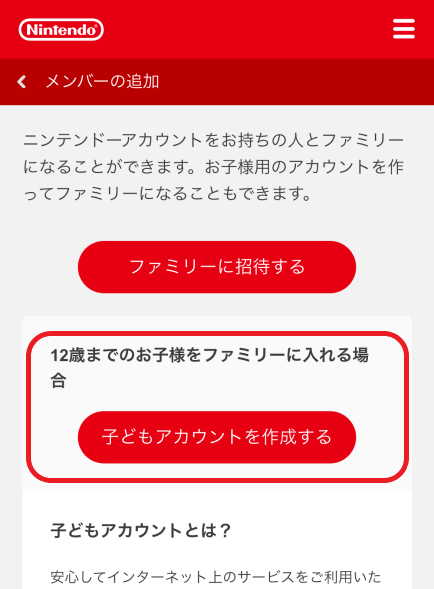
4.子どもの情報を入力します。
※名前は本名でなくてOK。ログインIDやパスワードは任意の半角英数字で入力してください。あとで必要になるので忘れずにメモしておきましょう。
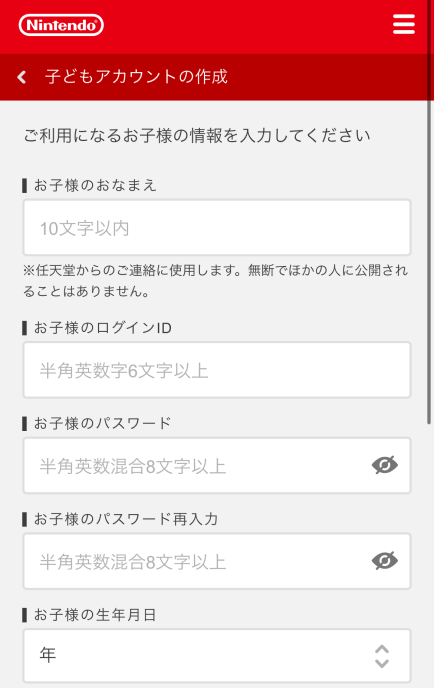
5.アカウント作成が完了!
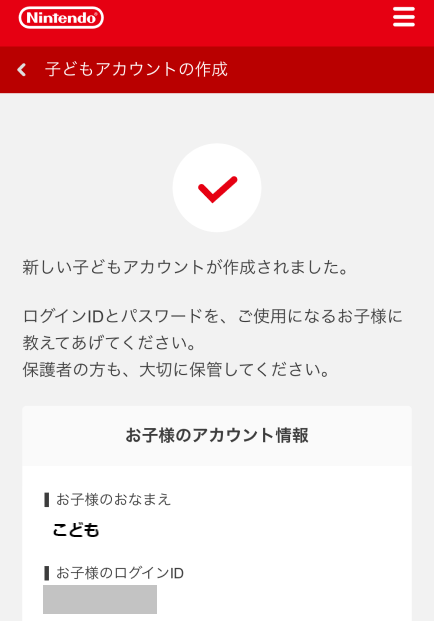
6.管理者/保護者の下に、子どもアカウントが表示されます。
保護者スマホでログインした状態のまま、つぎの設定を進めてください。
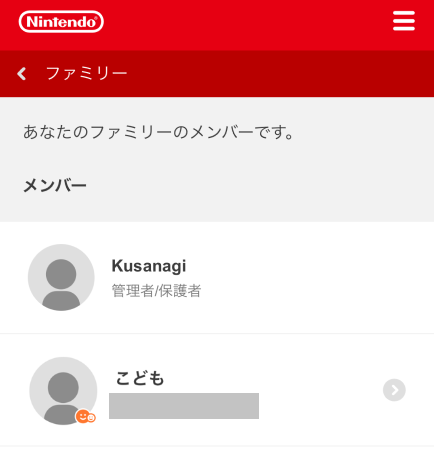
↓Nintendo Switch画面↓
7.子どもが使用するユーザーを選択し「プロフィール」→「ニンテンドーアカウントと連携」を選択します。
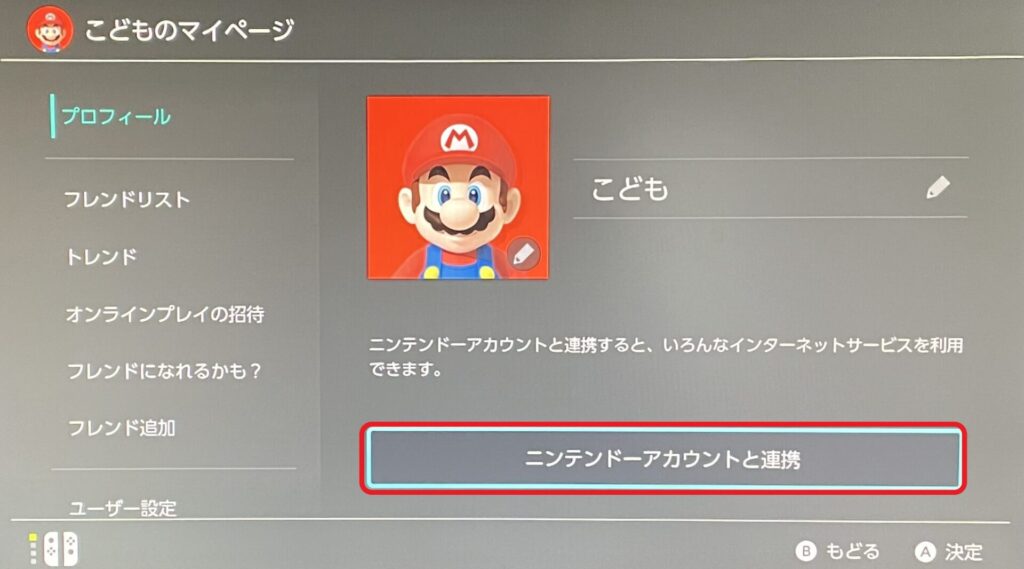
8.「スマートフォンでかんたんログイン」を選択します。
※メールアドレスでも良いのですが、QRコードを使用したほうが簡単です。
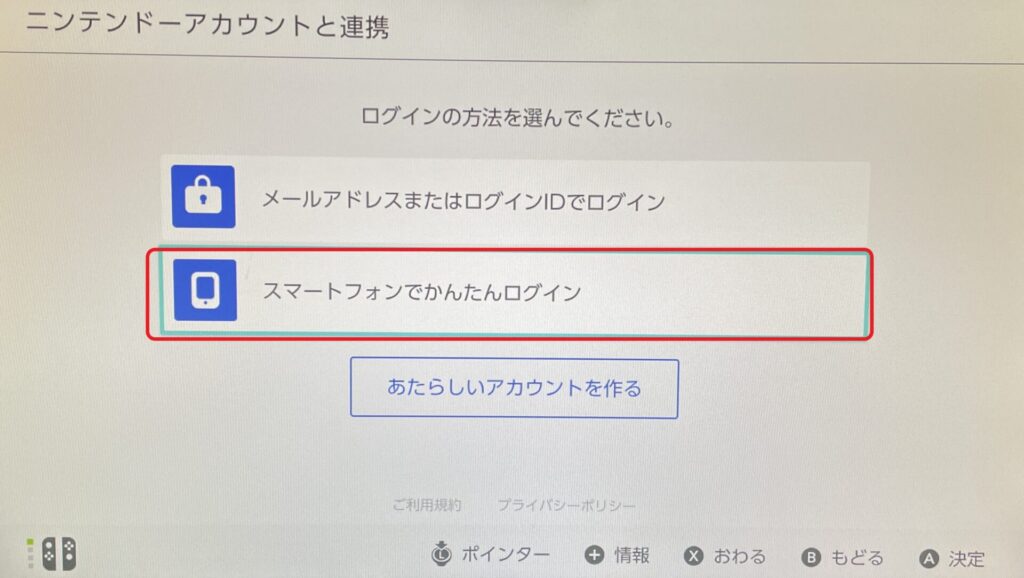
9.QRコードを保護者のスマホで読み取ります。
※QRコードを読み取ると、ニンテンドーアカウントの画面に切り替わります。
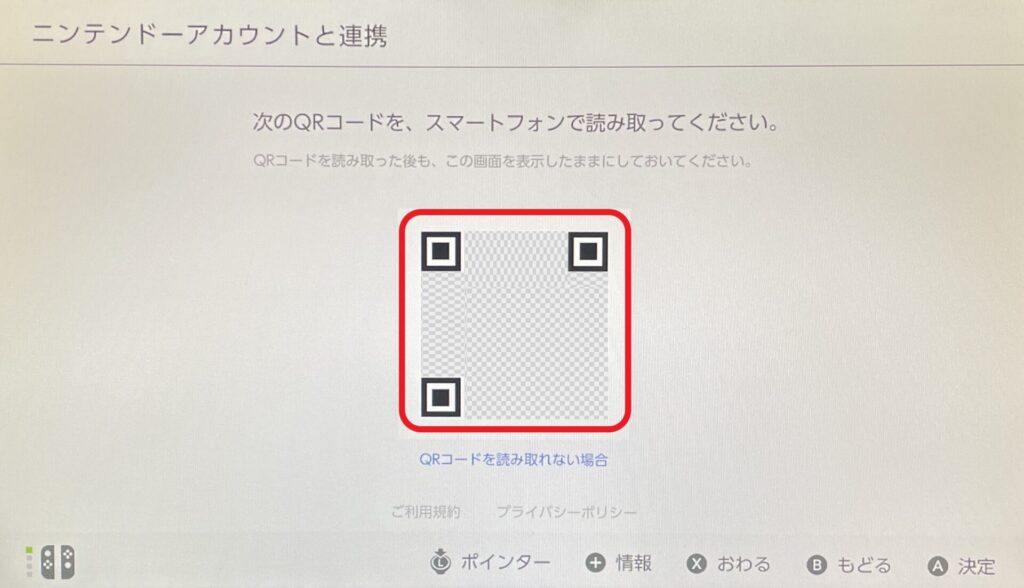
↓保護者スマホのブラウザ画面↓
10.アカウントの選択で、子どもアカウント「この人にする」をタップします。
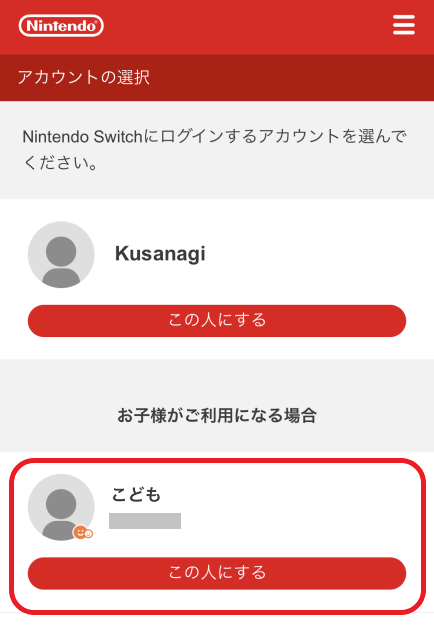
11.確認番号が表示されます。
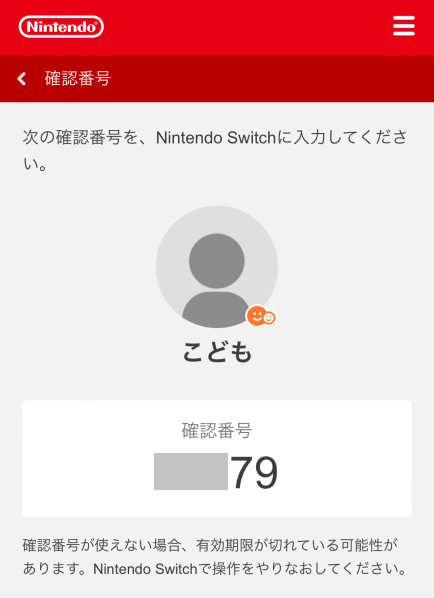
↓Nintendo Switch画面↓
12.スマホに表示された確認番号を入力 →「OK」を選択します。
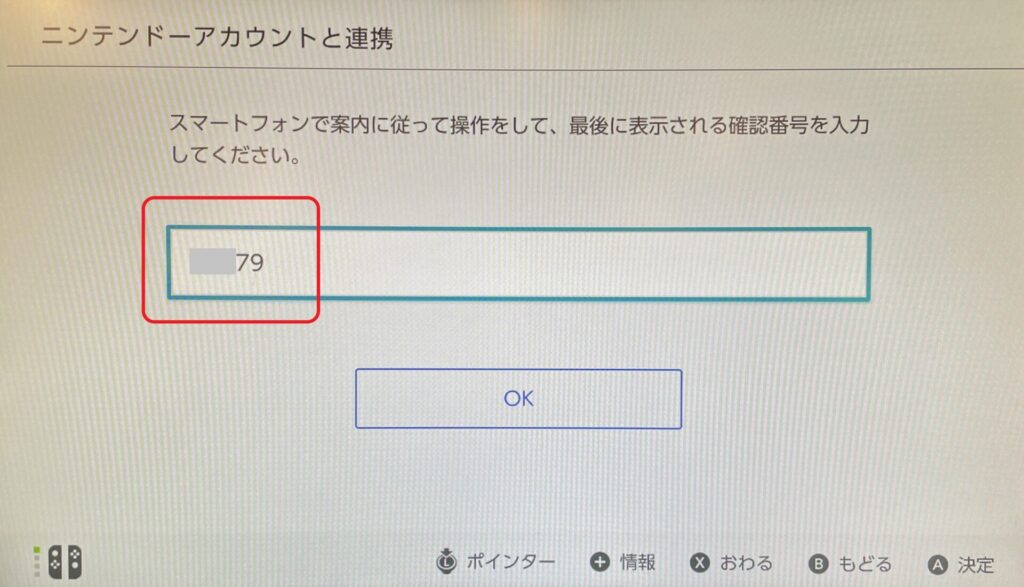
13.「連携する」を選択します。
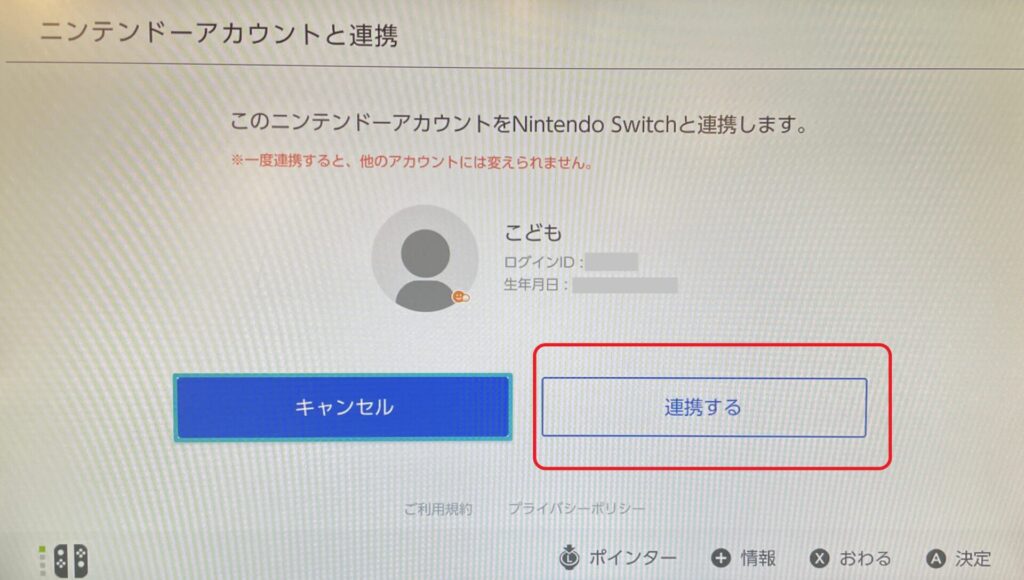
14.ニンテンドーアカウント連携が完了しました!!
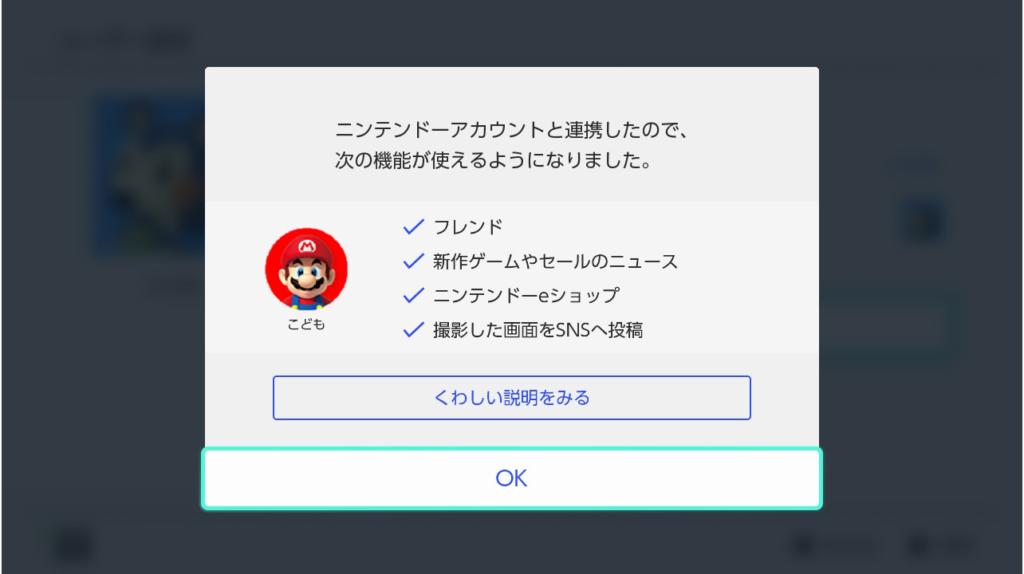
④フォートナイトをダウンロード
子どものユーザーを保護者のニンテンドーアカウントと連携すると、いよいよフォートナイトをダウンロードすることができます。以降の手順で進めてください。
1.ニンテンドーeショップからフォートナイトをダウンロードします。
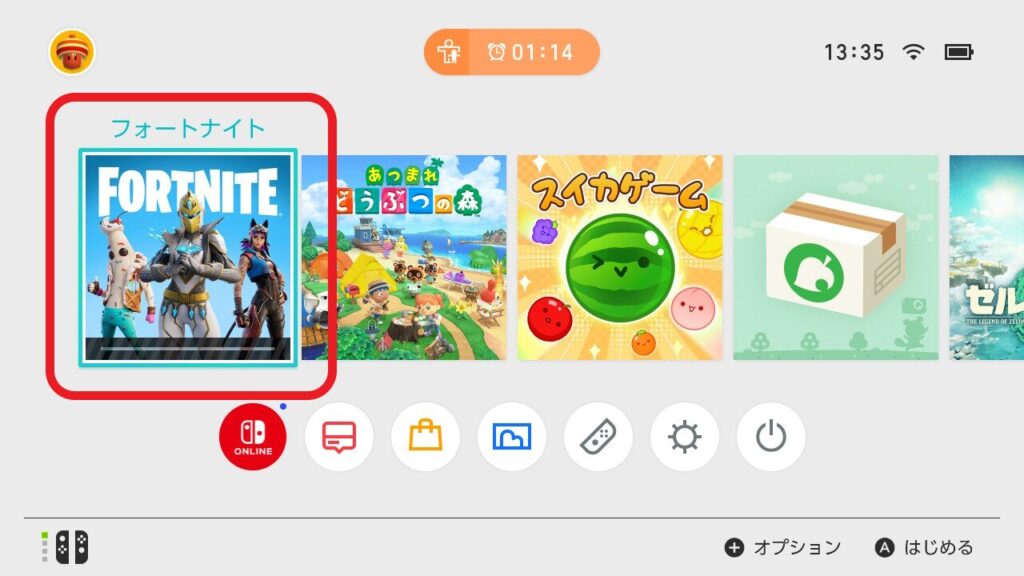
2.みまもり設定をしている場合、フォートナイトを起動しようとすると年齢制限がかかり「あそべません。」と表示されます。この場合は「保護者の方へ」を選択します。
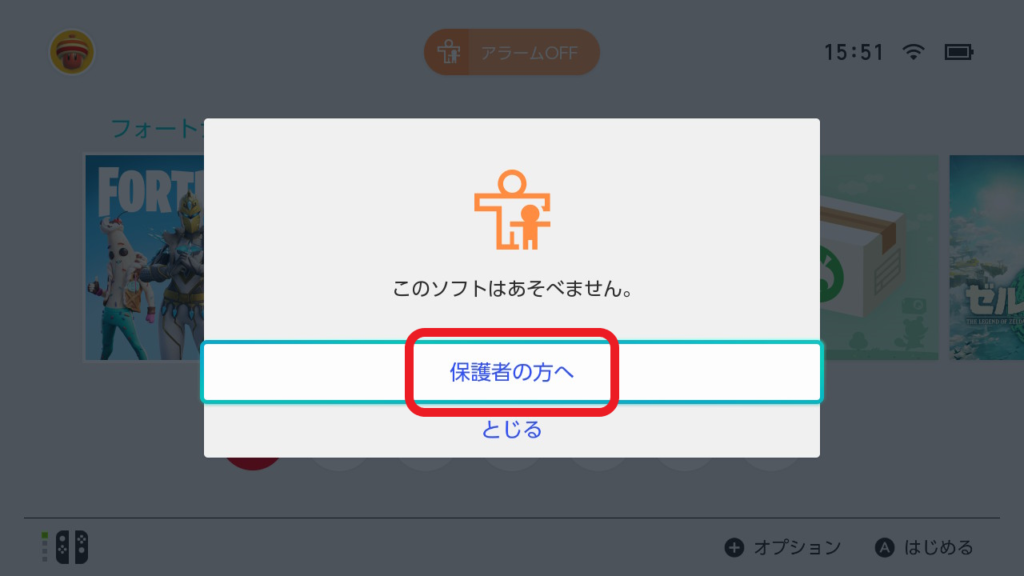
3.「常に遊べるようにする」を選択し、みまもり設定の暗証番号を入力します。
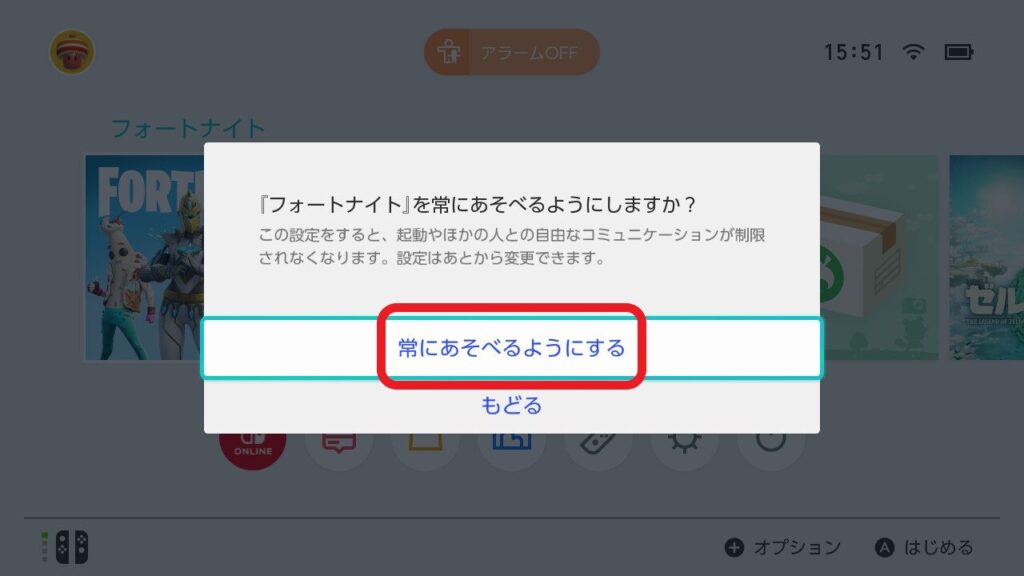
4.みまもり設定の年齢制限が解除されるので「OK」を選択します。
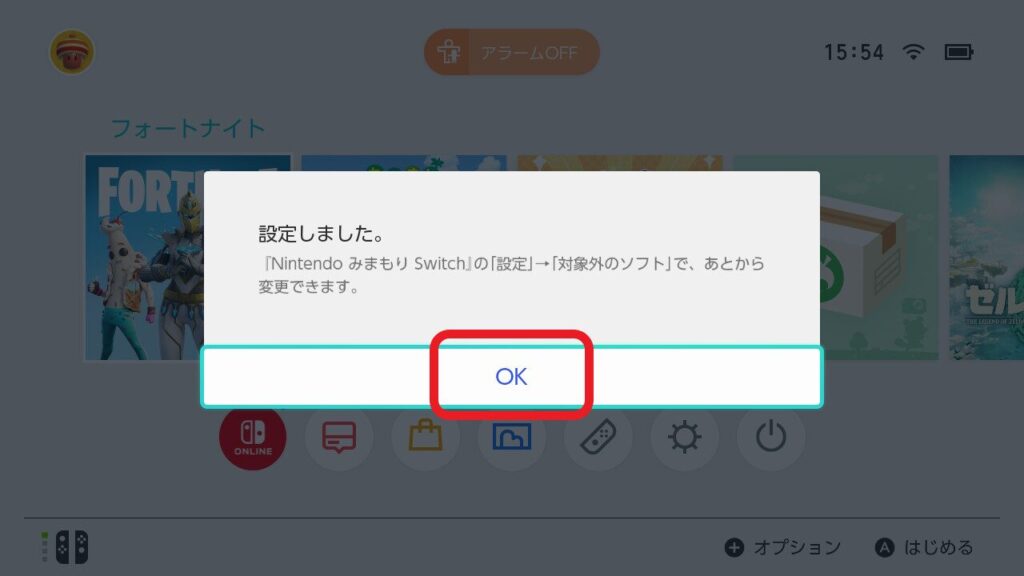
5.フォートナイトのログイン画面に移行します!

⑤EPICアカウント接続(Switch)
続いて、Nintendo SwitchのフォートナイトにEPICアカウントを連携させます。
1.「ボタンを押して開始」を選択します。

2.「同意する」を選択します。
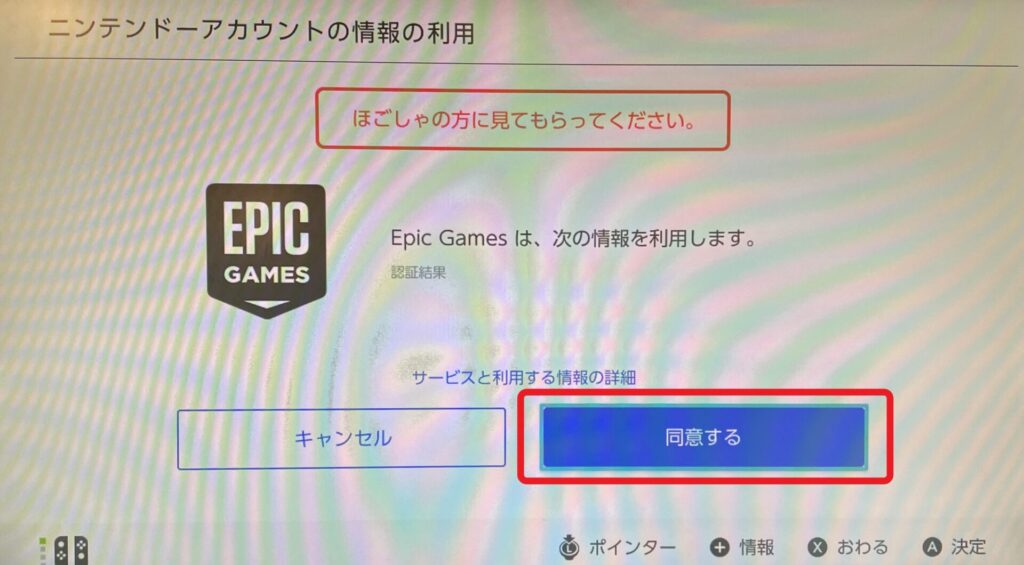
3.「アカウントを接続」を選択します。
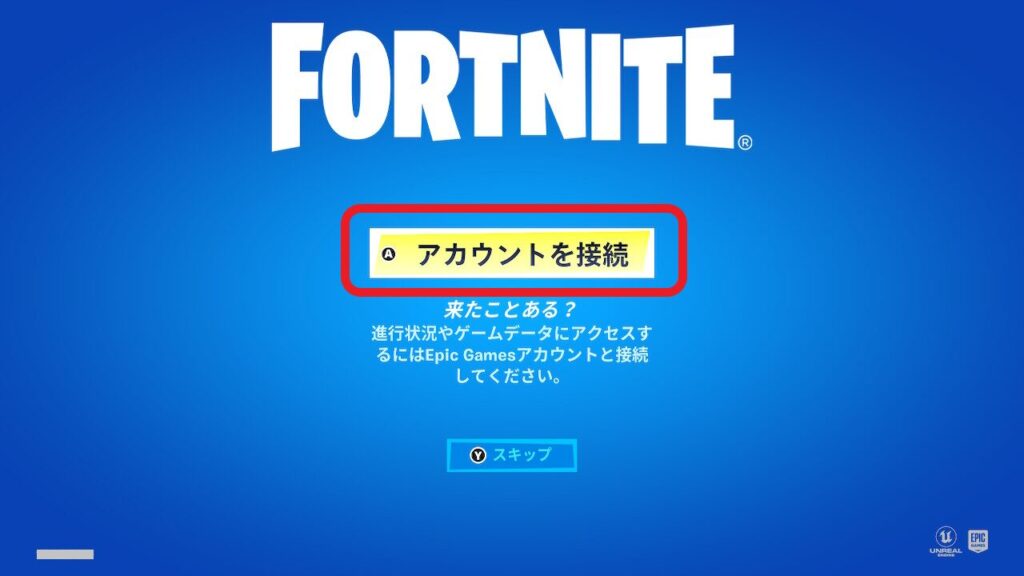

この画面で「スキップ」を選択すると、EPICアカウントと連携しなくてもフォートナイトを始めることは可能です。しかし、ペアレンタルコントロール設定をする場合や、子どもが「ディスプレイネームを変えたい!」といった場合には改めて連携が必要になります。(子どもは絶対、名前を変えたいと言い出しますw)そうなると、あとから設定するのは大変なので、このタイミングでアカウント連携を済ませたほうが無難です!
⑥EPICアカウント接続(スマホ)
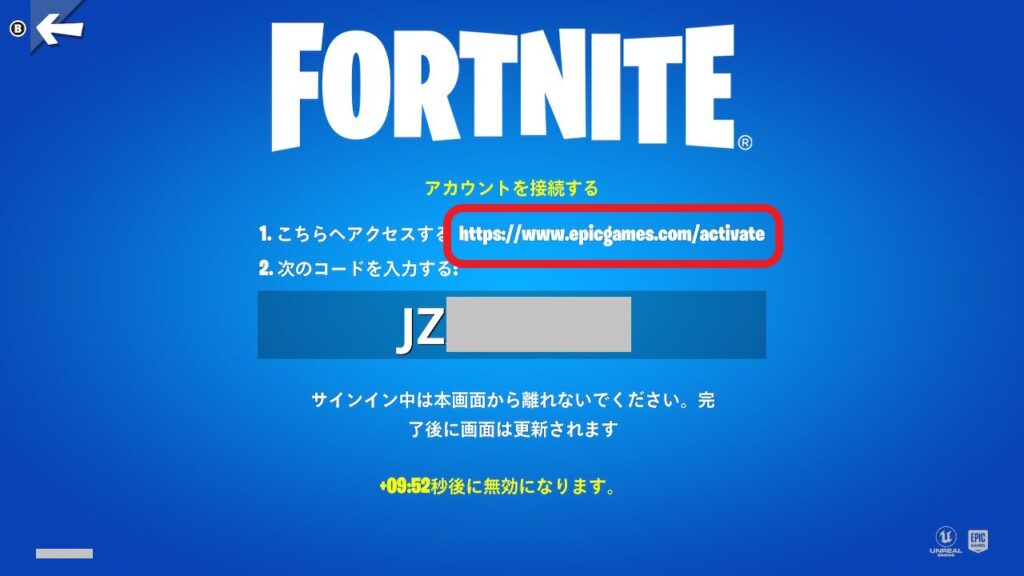
1.Nintendo Switch画面に表示されるURL「https://www.epicgames.com/activate」 を、保護者のスマホでアクセスします。
URLリンクはこちら→ https://www.epicgames.com/activate

必ず保護者のスマホでURLを開いてください。EPICアカウントをログインした状態でURLを開くとスムーズにコード入力画面に移行します。もしログアウトしてしまった場合はサインイン画面に移るので、はじめに設定した子ども用メールアドレスでログインしてください。
↓保護者スマホのブラウザ画面↓
2.Nintendo Switch画面に表示されたコードを入力します。
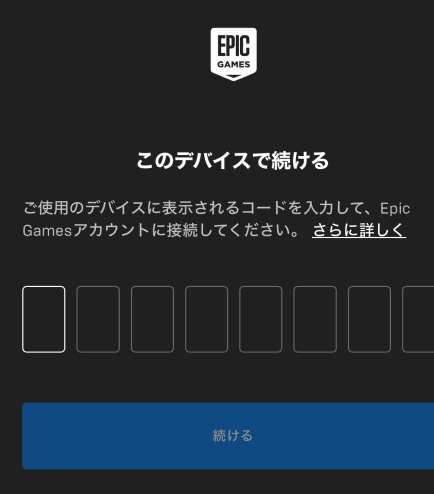

入力するコードは時間制限があります。もし無効になってしまったらもう一度やり直しましょう。
↓Nintendo Switch画面↓
3.無事に連携できるとライセンス契約の同意書が表示されるので「決定」を選択します。
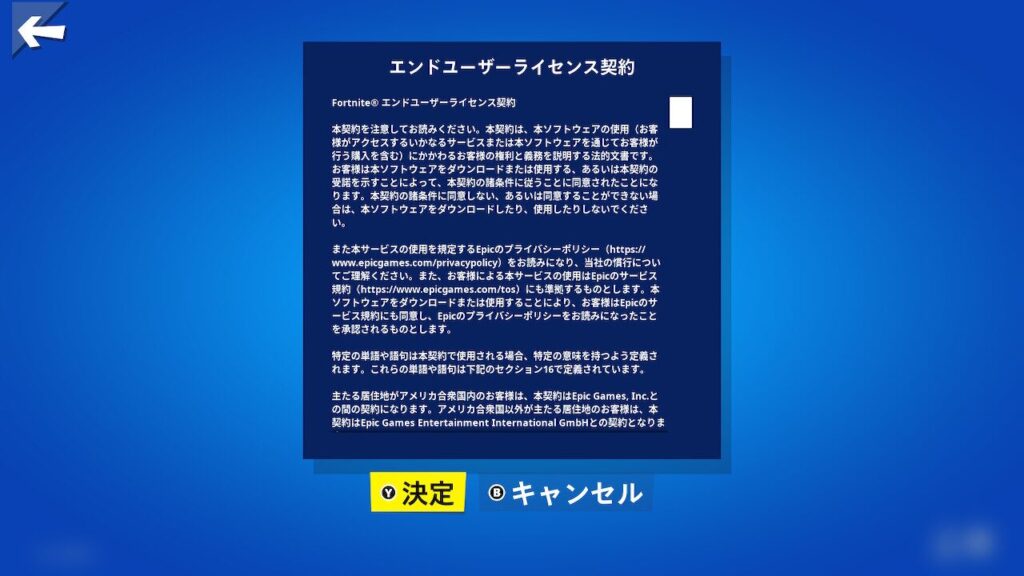
⑦ゲーム開始
連携が完了しました! これでいよいよフォートナイトで遊ぶことができます。
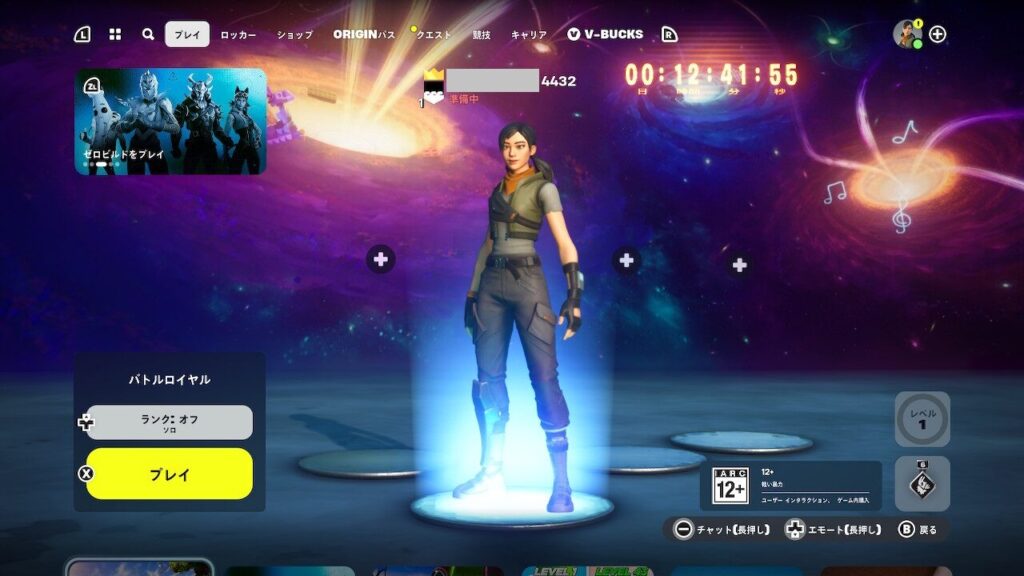
⑧ペアレンタルコントロール(Switch)
もし、ペアレンタルコントロール設定を確認・変更したい場合は、Nintendo Switch画面で設定できます。ここではその手順を紹介します。
1.ロビー画面右上にある自分のアイコンを選択します。
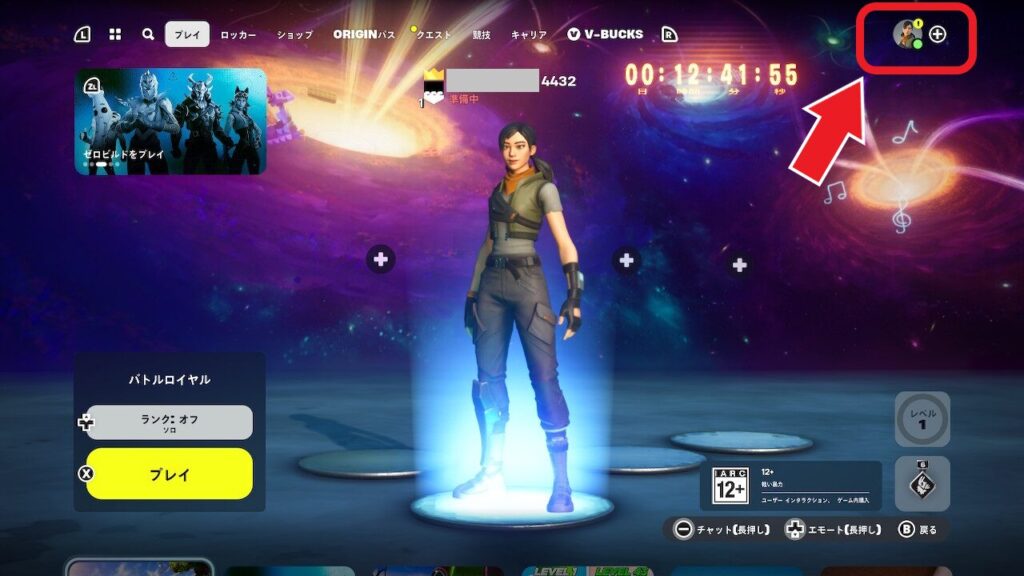
2.ツールバーが表示されたら「設定(歯車のマーク)」を選択します。
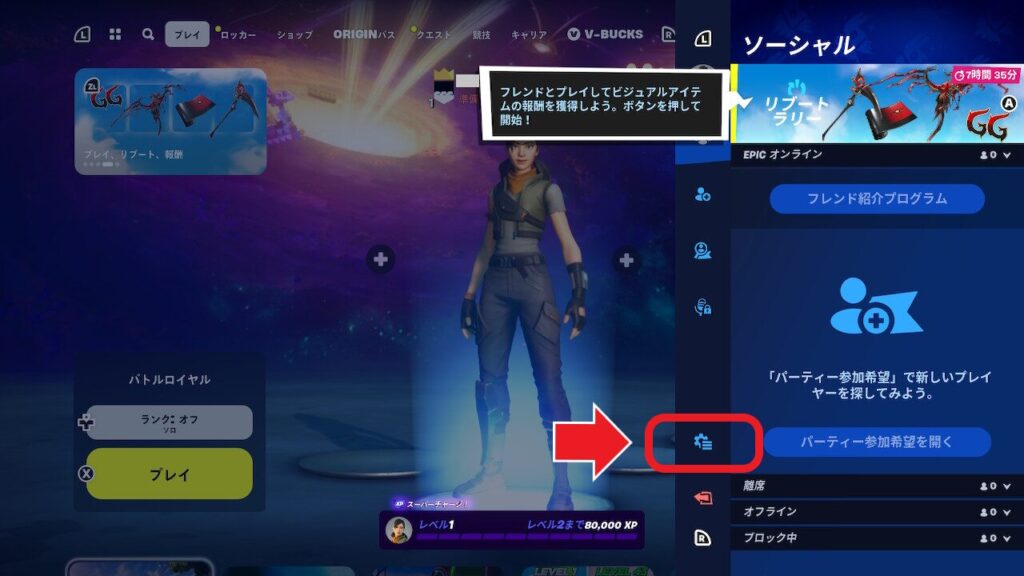
3.メニューの「ペアレンタルコントロール」を選択します。
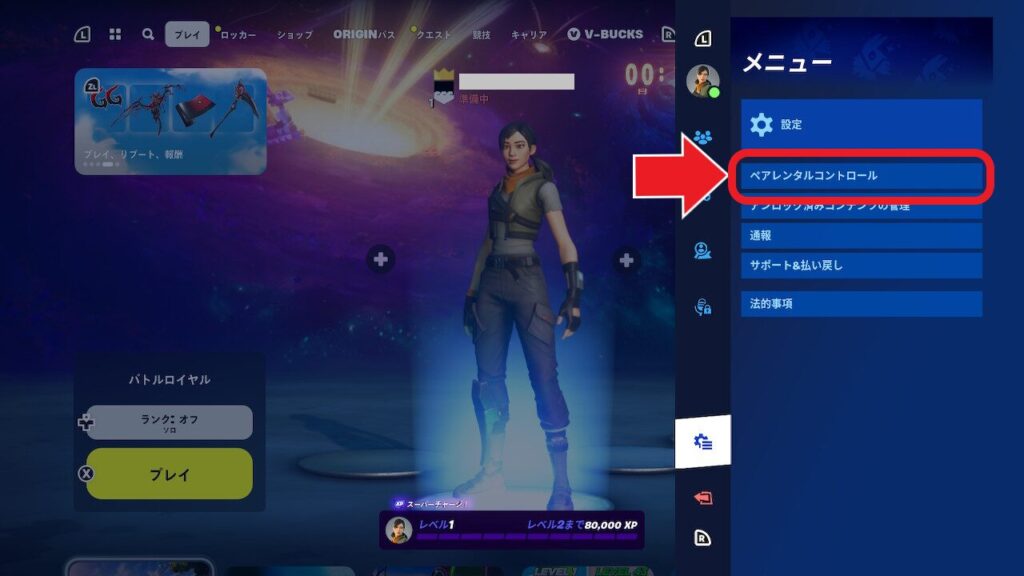
4.ペアレンタルコントロールの暗証番号(保護者がスマホで入力した任意の6桁)を入力します。
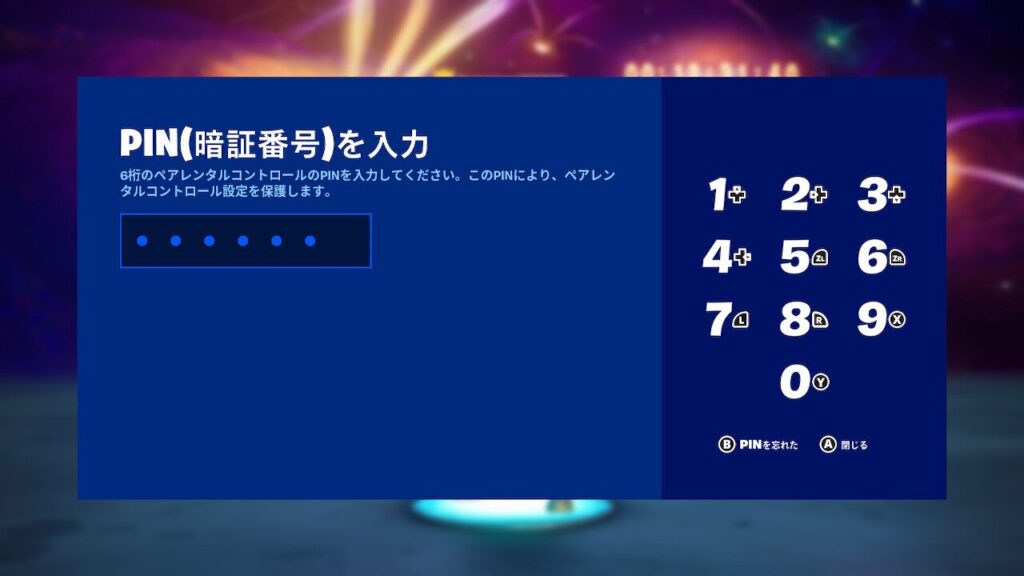
5.「OK」を選択します。
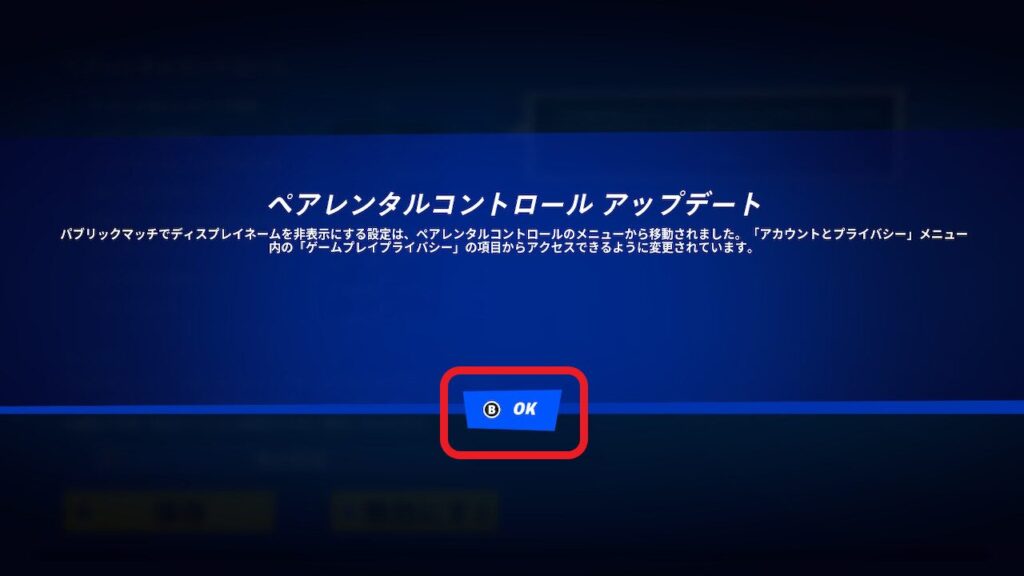
6.ペアレンタルコントロール設定の画面が表示されました。この画面で、各種設定を確認・変更することができます。
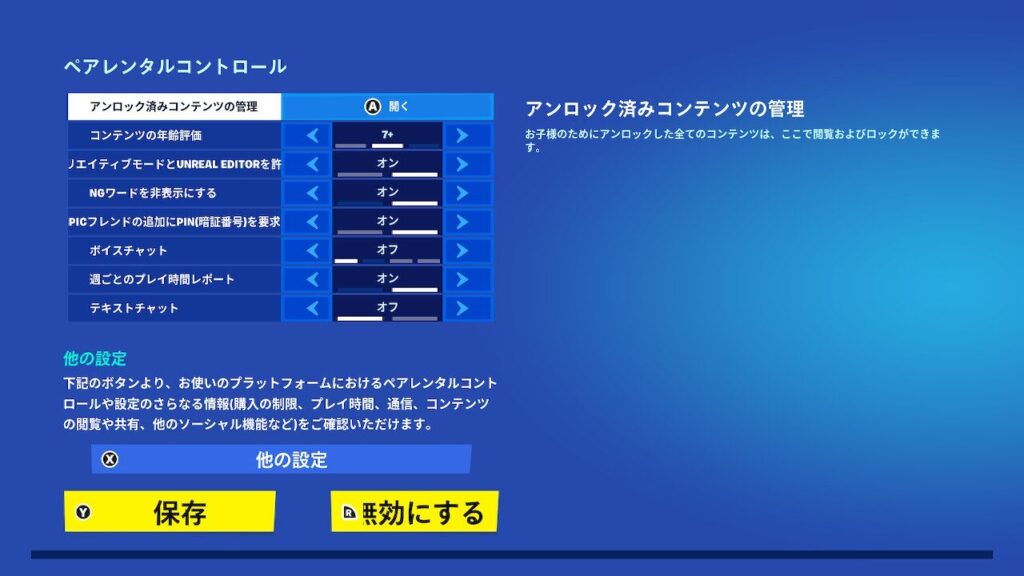
Nintendo Switchのペアレンタルコントロール設定でできること
ここではNintendo Switch画面でできる、ペアレンタルコントロール設定について詳しく紹介します。
1.アンロック済みコンテンツの管理
保護者が許可したコンテンツの確認と、ロック、アンロックの設定ができます。
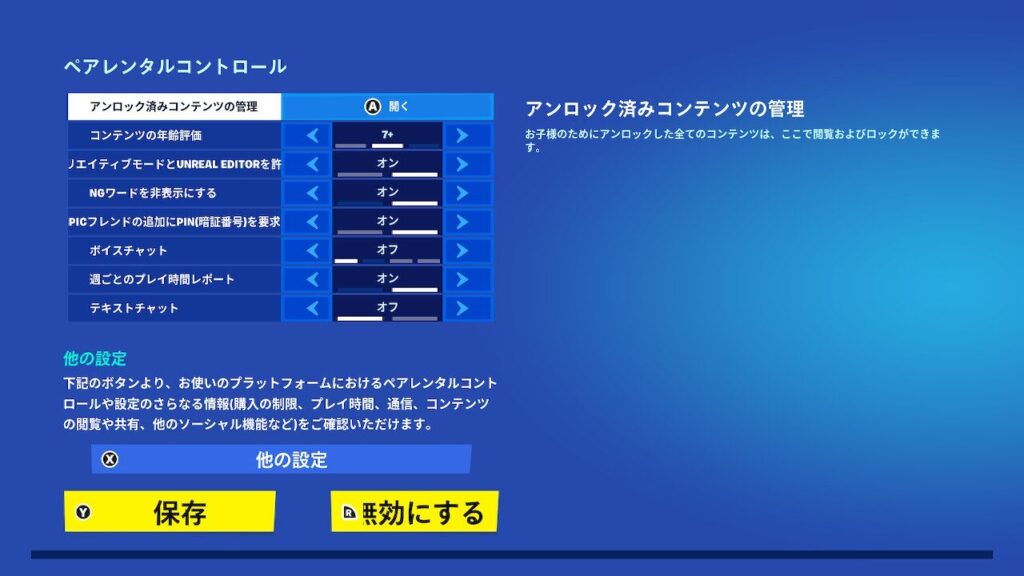
2.コンテンツの年齢評価
子どものEPICアカウントで使用できるコンテンツの年齢制限の設定ができます。
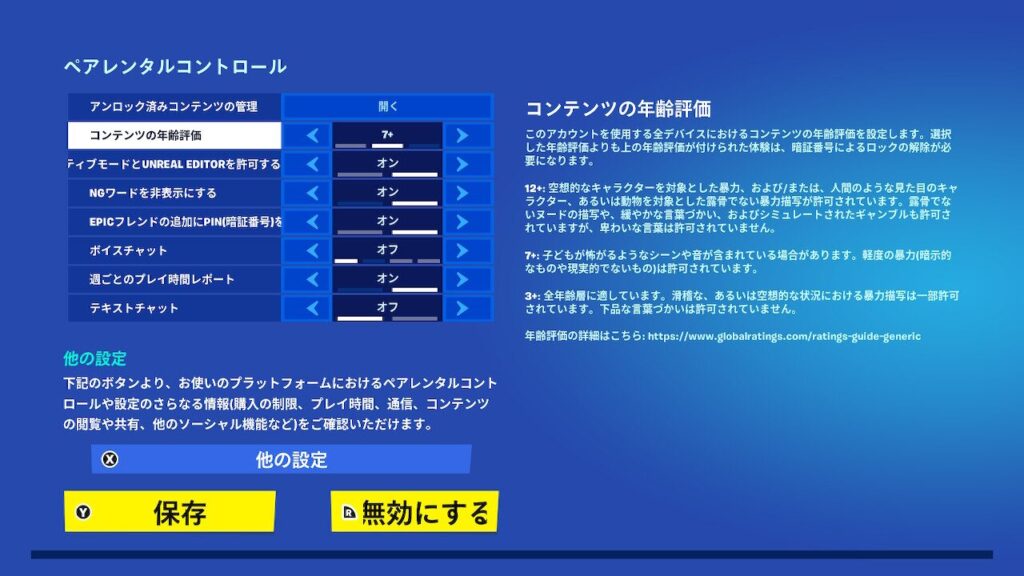
3.クリエイティブモードとUNREAL EDITORを許可する
フォートナイト内で制作できるクリエイティブ島を作ったり、遊んだりするのを許可する設定です。
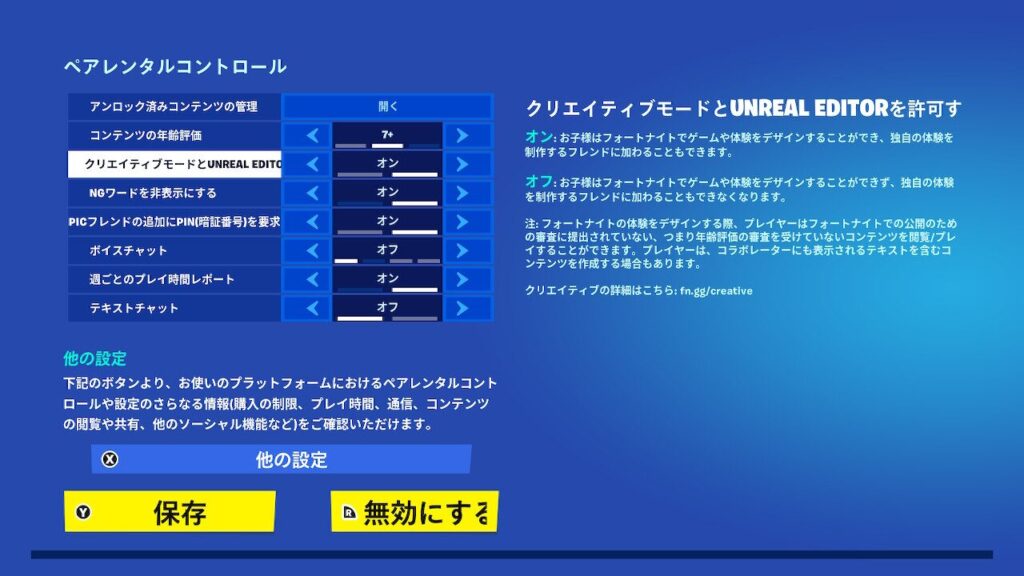
4.NGワードを非表示にする
テキストチャット内の成人向けワードをフィルターする設定です。
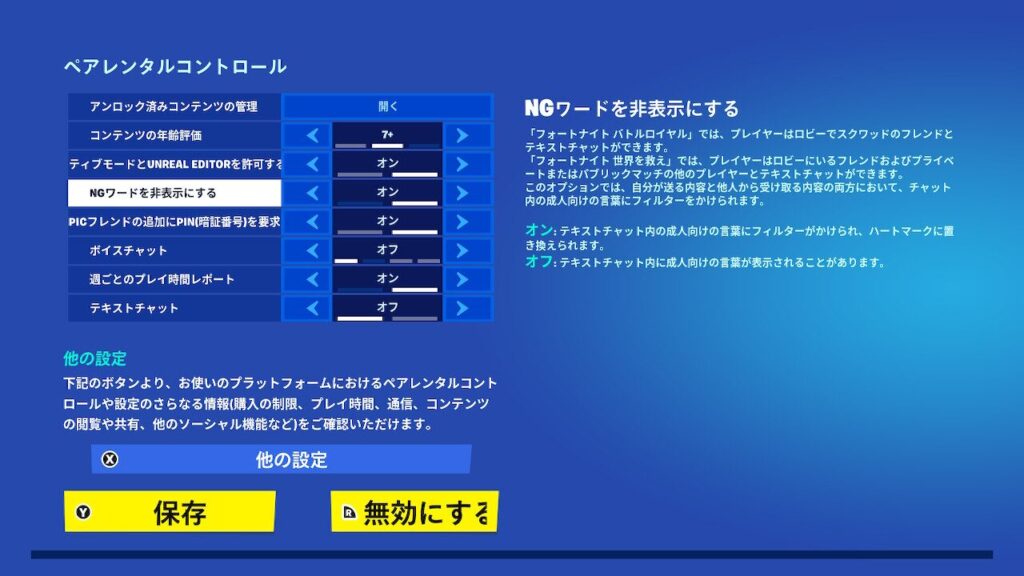
5.EPICフレンドの追加にPIN(暗証番号)を要求
フォートナイトでフレンドリクエストを送信・承認するときに、保護者の暗証番号が必要かどうかの設定です。
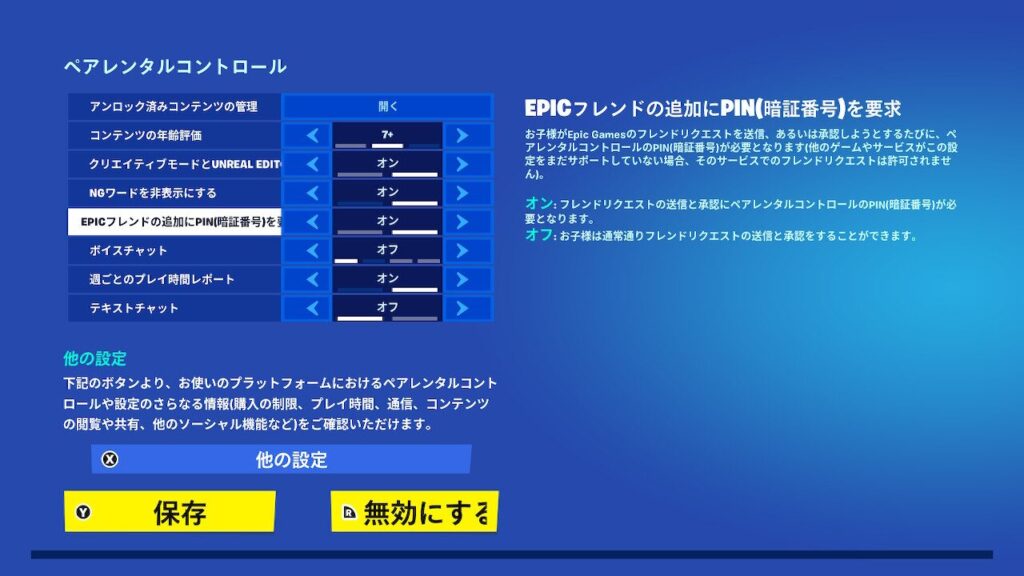
6.ボイスチャット
フォートナイトで遊ぶときのボイチャ(ボイスチャット)を制限する設定です。
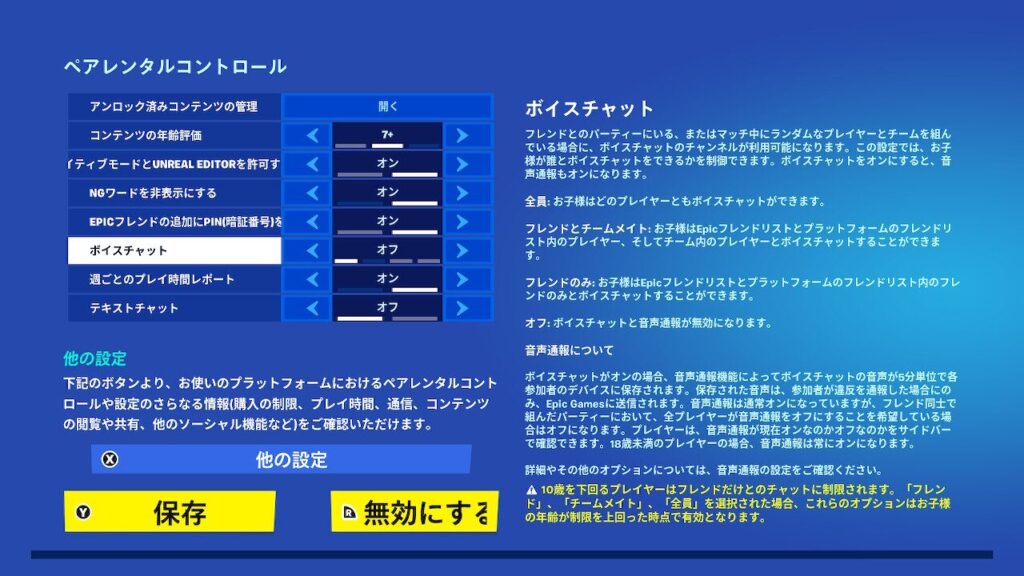
7.週ごとのプレイ時間レポート
1週間で子どもがどれくらいフォートナイトで遊んだか、保護者メールにレポートが届く設定です。
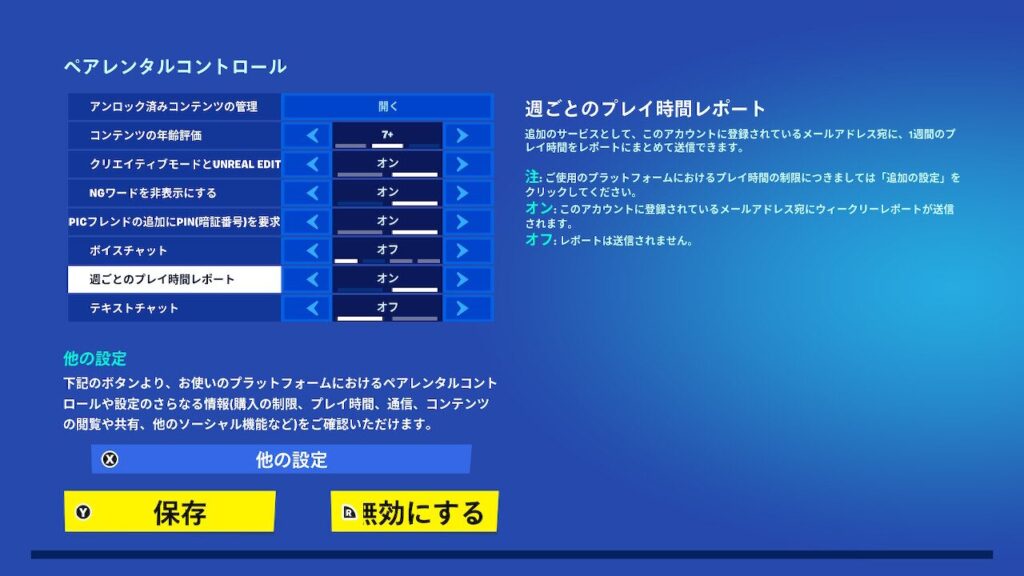
8.テキストチャット
フォートナイトで遊ぶときのテキストチャットを制限する設定です。
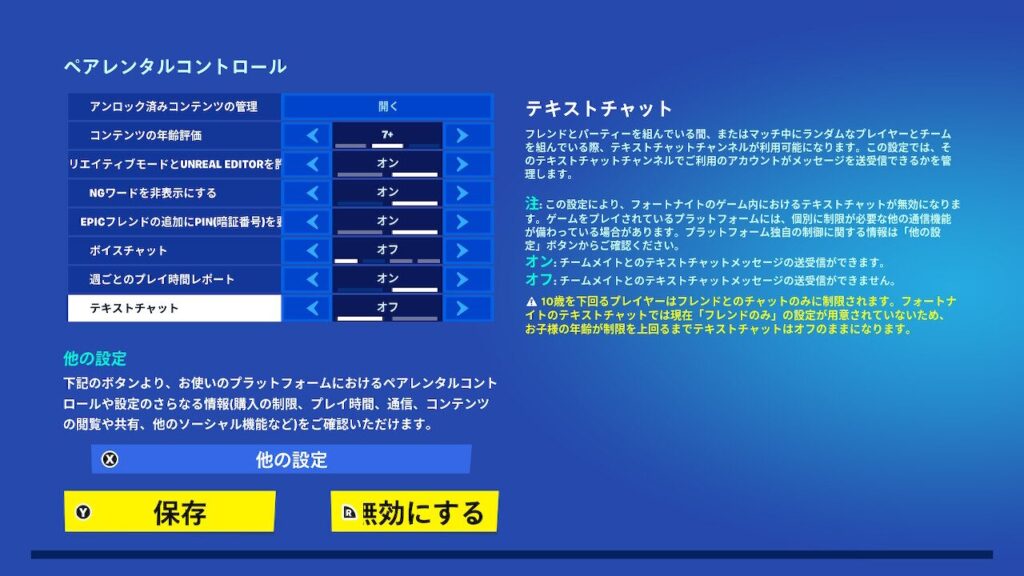
設定が終わったら「保存」を選択すると、設定を変更できます。
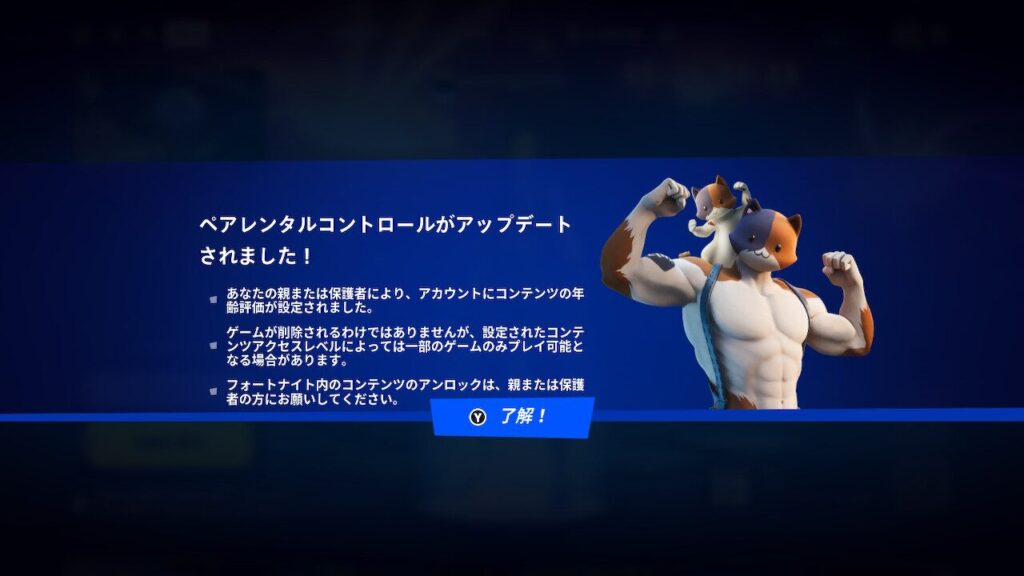
子どもがフォートナイトを始めるときの手順、ペアレンタルコントロール設定についての紹介は、以上で終了です。ぜひ、この記事を参考に、子どもとフォートナイトを楽しんでください。
ゲーム好きのお子さんが、さらに夢中になる「ゲーミング英会話」とは?
「フォートナイトで遊んでばかりで、勉強はぜんぜん…」
そう心配しているパパ・ママも多いのではないでしょうか?
大好きなフォートナイトが、実は最高の英語学習の場になるってご存知でしたか?
ゲームの楽しさをそのままに、ネイティブの先生と「英語で」フォートナイトをプレイできる「ゲーミング英会話」が注目を集めているんです。
お子さんの「好き!」という気持ちを、これからの時代に必須の英語力につなげてみませんか?
実際に体験した保護者の口コミや、どんなレッスンなのかを徹底解説しています。
詳細はこちらからチェック!




